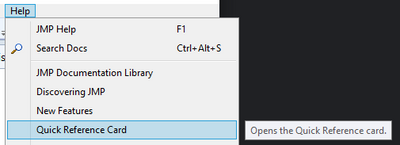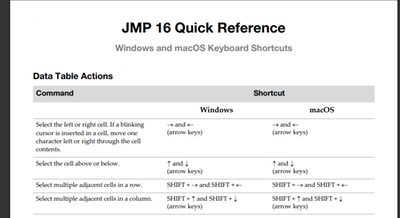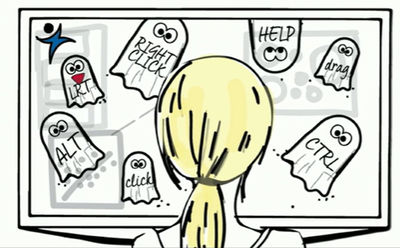| ► |
General |
|
|
| |
|
the red triangle menu is your friend |
 |
| |
|
Right-click is your best friend |
 |
| |
Select a range of adjacent items:
rows, columns, legend entries ... |
Press Shift and click the first and last item
sometimes: click and drag. |
|
| |
Select or deselect non-adjacent items |
Press Ctrl and click each item |
|
| |
Paste a list of column names from the clipboard
into a dialog column list box (e.g. X,factor) |
Right-Click into the dialog and click on paste |
 |
| |
|
|
|
| |
|
|
|
| ► |
Graphs / Graph Builder |
|
|
| |
use a column for the graph |
drag it into the plot area
or: drag it into a dropzone |
|
| |
use 2 columns in a common subplot |
drag them onto the X or Y axis
or: drag the second column almost into the same dropzone (the dropzone with direction towards the graph) |
|
| |
create a hierarchy on the X or X axis |
drag an additional column almost into the same dropzone (the dropzone further away from the graph) |
|
| |
create a hierarchy in the Group X or X region |
drag an additional column into the corner of the Group X/Y DropZone |
|
| |
sort an axis by a second column |
drag the second column almost into the same dropzone (the dropzone furthest away from the graph) |
|
| |
use 2 columns in separate subplots |
drag them onto the X or Y axis (while pressing Shift)
or: drag the second column onto the the same axis, next to the first region
|
|
| |
use 2 columns as color |
drag both columns into the color drop zone
or: drag the second column into the corner of the Color dropzone
|
|
| a) |
Select points in a rectangular region. |
Click and drag the arrow tool. |
|
| b) |
Select points in a non-rectangular region. |
use the lasso tool |
|
| |
extend the selection |
press Shift and select. |
|
| |
remove data points from the (partial) selection |
press SHIFT + CTRL and select |
|
| |
toggle data points
(selected ones get unselected,
unselected ones get selected)
|
press CTRL / ⌘ and select |
|
| c) |
select points via the legend
|
click on an entry in the legend |
|
| |
remove data points from the (partial) selection
|
press CTRL / ⌘ and click (2x will trigger selection)
or press Shift + CTRL / ⌘ and click (2x won't have an effect) |
|
| |
extend the selection
|
press CTRL / ⌘ and click
(eventually twice - first to deselect (partial selection)) |
|
| |
toggle data points
|
? |
|
| d) |
select points in an interactive HTML
|
click on a point or a legend entry |
 |
| |
remove data points from the (partial) selection
|
press shift and/or CTRL / ⌘ and click
(2x will trigger selection) |
|
| |
extend the selection
|
press shift and/or CTRL / ⌘ and click
(eventually twice - first to deselect (partical selection)) |
|
| |
Change axis settings. |
Double-click or press Alt and click the axis. |
|
| |
Add a reference line |
Double-click the axis at the desired position - the corresponding value will show up in the axis/reference line menu. |
 |
| |
Change axis range |
click and drag and axis
along the axis to move the center
perpendicular to the axis to change the range
Press Shift to prevent Jmp from changing the Ticks settings
|

|
| |
Change the binning of a Histogram Plot |
Use the grabber tool:  , select one bar of the histogram and drag it up/down (# bins) left/right (offset) , select one bar of the histogram and drag it up/down (# bins) left/right (offset)
|

|
| |
Reset the zoom to the original *) plot
*) either defined by the script or last state before using the magnifier the first time |
double click into the graph (alternatively: Alt + click)
(with magnifier tool) |
 |
| |
change the color/marker etc. settings of a specific legend entry |
hover over the legend entry, right click and change the setting |
|
| |
change the color/marker etc. settings of all legend entries referring to the same rows (lines and markers at the same time) |
select on of the legend entries by clicking, right click and change the setting |
|
| |
clear label selection |
click on one of the selected items
|
 |
| |
- Show excluded data points / categories. |
Press Shift, click the red triangle icon, and click on Show Excluded Rows
|


|
| |
change the type of summary statistics |
Right-click on the caption box, click summary statistics and change the type.
CTRL / ⌘Right-click to change the type in all subplots simultaneously
|

|
| |
Let a 3D Scatterplot spin |
Press Shift and drag it with the mouse |

|
| |
scale subplots individually |
resize the label (go from the label to the side, till the mouse changes to an arrow) - not the framebox! |
 |
| |
Change/sort X Group labels |
Right click - Configure Levels ... |
|
| |
synchronize parallel axes |
Shift click red triangle / Parallel Axis Merging |
 |
| |
add an additional plot theme to the Plot |
Shift click into another plot theme icon on the top |
|
| |
add/remove plot themes to/from individual subplots |
Ctrl click into the upper/center/lower left/center/right region of the respective plot theme icon corresponding to the location of the subplot |
|
| |
change tick labels |
click on a tick label and hold the mouse button for a while, edit the label and press ESC |
 |
| |
pin Crosshair |
right click - then (left) click on the window title |
 |
| |
|
|
|
| ► |
Profiler |
|
|
| |
change factor settings |
Alt + click into one of the profiler graphs |
|
| |
|
|
|
| ► |
Reports |
|
|
| |
add a column to a report |
drag it from the column list into the report (just works if the variable is is dropped exactly into the drop zone)
|
 |
| |
apply a Platform Preset to a new report |
[JMP 18] drag the Platform Preset symbol from the source report onto the target report
|
 |
| |
get a hover explanation. |
draw a small circle with your mouse
|
 |
| |
remove the Header Bar of the OutlineBox |
delete the title of the OutlineBox
|
 |
| |
access the red triangle menu without a red triangle |
Even when the outline is hidden, there is a tiny hotspot for the red triangle menu in the upper left.
|
 |
| |
add columns to Distribution Platform |
Drag the columns from the columns menu of the table
|
 |
| |
Turn numeric report output into a data table. |
Right-click somewhere in the report and select
Make into Data Table.
for Reports with BY:
Make combined Data Table.
|
 |
| |
broadcast a command to all similar reports in the current window. |
Press Ctrl / ⌘ and apply the command to one of the reports. e.g.
- click on the red triangle icon, and then select the command
- right click into a graph and apply a command
|

|
| |
collapse similar outline boxes |
Press Ctrl / ⌘, and click on the grey triangle |

|
| |
Select multiple report options. |
Press Alt (^ and Option) and right-click a disclosure icon |
 |
| |
Select multiple analysis options |
Press Alt / Option and click a red triangle icon |
 |
| |
Resize all similar graphs in a report. |
Press Ctrl/ ⌘ and resize one graph. |
|
| |
change the formal of an entry |
double click the entry |
 |
| |
Select multiple bars in a Distribution/Pareto plot. |
Press Shift or Ctrl/ ⌘ and click the bars.
(differs from the "typical" explorer-like behavior:
(Ctrl/ ⌘ to select inividual entries,
Shift to select all entries in between)
which is used for row, legend entries, ...) |
|
| |
Deselect multiple bars in a Distribution/Pareto plot. |
Press Ctrl and click the bars. |
|
| |
Create a subset of the data table from a histogram/Pareto Plot. |
Double-click /
Press Shift,select the bars that you want to subset, and then double-click /
Select one or more bars, right-click, and then select Subset.
|

|
| |
Change the scale of a slider in the Contour Profiler. |
Right-click the slider.
(mac: Press ^ and click the slider.) |
|
| |
Specify or lock a factor value in the Prediction Profiler. |
Press Alt and click inside one of a factor’s panes. |
|
| |
Transpose the factors in a two-factor interaction LS Means plot. |
Press Shift and select the LS Means Plot command. |
|
| |
Specify the alpha level when saving mean or individual confidence intervals. |
Press Shift, click the red triangle icon, and then select the command. |
 |
| |
Specify theta (for exponential), beta (for Weibull), or sigma (for lognormal) parameters for WeiBayes analysis. |
Press Shift and select Exponential, Weibull, or Lognormal Fit from the Product-Limit Survival Fit red triangle menu. |
|
| |
Lock a factor (in a profiler) |
Press Alt and click into the respective plot, then select Lock Factor Setting |
 |
| |
Show Tree Structure of a Report |
Ctrl+Shift+Right Click the top left corner |
 |
| |
|
|
|
| ► |
Tables |
|
|
| |
you selected some columns and want to get the columns selected in the data grid - without interfering with the column / row selection |
use Tab (2-4 times) to navigate to the data grid |
 |
| |
change property of multiple columns in columns manager |
select multiple columns and press CTRL when changing the setting (will prevent JMP from resetting the selection) |
 |
| |
Jump to a column |
Double-Click the column in the menu on the left.
new in JMP19: Click on the column |
 |
| |
resize a column |
double click the divide line
for multiple columns: select the columns first |
|
| |
keep a column visible all the time |
Select a column, click Col Menu/Scroll Lock |
|
| |
Deselect rows and columns. |
Click the top triangular region in the upper left corner of the data grid to deselect columns. Click the bottom triangular region to deselect rows. |
 |
| |
add columns/rows |
double-click the top/bottom triangular menu in the upper left corner |

|
| |
add a single column at the end of the table |
double-click in the table right to the last column |
 |
| |
enter a new column name |
click on the column name on the top of the table and start typing |
 |
| |
Copy a list of column names to the clipboard |
Select the columns in the column list on the left
of the data table and press CTRL/ ⌘ + C |
 |
| |
change several column names at once |
copy the column names to the clipboard
select the columns in the menu on the left, paste the new names
|
 |
| |
fill all cell of a column with the same value |
select the column header - no row selection - Ctrl/ ⌘ + V
NOT: overwrite the column name (!) |
|
| |
Repeat values or a sequence of values in a column. |
Right-click on selected cells. Select Fill and the appropriate command. |
|
| |
Fill empty values with previous entries of that column. |
select a column and some rows,
Right-click on an entry and press Replace missing
|
 |
| |
Generate a subset of the current selection |
right click on Selected and click on Data View |

|
| |
move column(s) to another position in the data table |
select the column(s) (on top of the table or in the columns list on the left), keep the mouse button pressed and drag the column(s) to the new position |
|
| |
Merge column(s) from a summary table into the main table |
select the column(s) (on top of the summary table ).
Click again, keep the mouse button pressed and drag the column(s) to the main table. |

|
| |
Edit a Table Script |
Double-Click the script |
|
| |
copy a column script |
Right-Click on the column header and click on Copy Columns |
|
| |
copy a column script - including the values |
select all rows, Right-Click on the column header and click on Copy Columns |
|
| |
copy a column script - including the values of N specific rows |
select the rows, Right-Click on the column header and click on Copy Columns
(strange:values will be applied to the first N rows) |
|
| |
define multiple value labels at once |
copy value & label pairs from a table, point at the field with value-label pairs and paste (instead of entering them one by one) |
 |
| |
adjust the column width to the content |
[JMP 18] double click the separator line |
 |
| |
|
|
|
| ► |
JSL Editor |
|
|
| |
Select a non-rectangular block of text |
Click and drag the cursor. |
|
| |
Select a rectangular block of text |
Press Alt and drag the cursor over the text. |
|
| |
Select multiple rectangular blocks of text |
Press Ctrl and drag the cursor over a non-rectangular block of text. Move the cursor to a new location and repeat.
Copying, cutting collects the text in the order in which each block was selected. |
|
| |
type synchronously at multiple positions in the text |
Press Ctrl and click on multiple positions,
then start typing. |
 |
| |
Open JSL command in Scripting Index |
Press Alt and double-click on a command |
|
| |
Run a script with a specific data table |
copy the script and paste it into the table script menu |

|
| |
Select the code between brackets |
Doble-click one of the brackets |
|
| |
... marke the command in front as well |
... press Shift and click on the first letter of the command
or: press CTRL + Shift + arrow left (N times) |
|
| |
copy a line of code |
place the cursor into the line ( no need to select anything) and press CTRL/ ⌘ + C |

|
| |
|
|
|
| ► |
Formula Editor |
|
|
| |
Terminate running code |
Press
Esc
|
|
| |
Build Match function
conditionals |
Select a column from Table Columns list.
Press Shift and select Match from Conditional formula list.
|
|
| |
replace something in the formula with something else |
select the item to replace (-> blue rectangle)
Double-click the new item (column, constant, variable, parameter) |
 |
| |
Swap two expressions in a formula. |
Drag one expression on top of the other expression. |
 |
| |
|
|
|
| ► |
Column List Box |
|
|
| |
Add a column to the list |
drag the column into the list |
|
| |
Remove column from a list
(Platform menu, Column Switcher etc.) |
double click the column entry in the list |
 |
| |
|
|
|
| ► |
Data Filter |
|
|
| |
Add a filter |
double click on the column |
|
| |
Add multiple filters at once |
select multiple columns and click 
|
|
| |
numeric data filter: change the upper/lower limit |
drag the fence,
click onto the number and enter a new value
|

|
| |
numeric data filter: move the range |
click the shaded pass region and move it to the new location
|

|