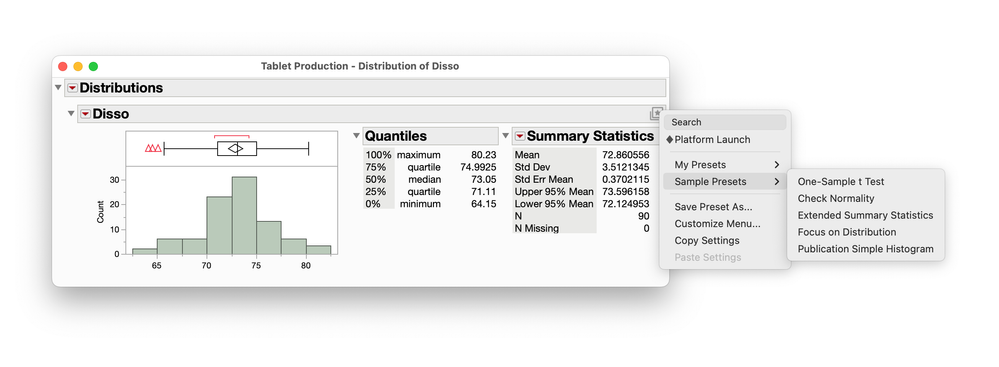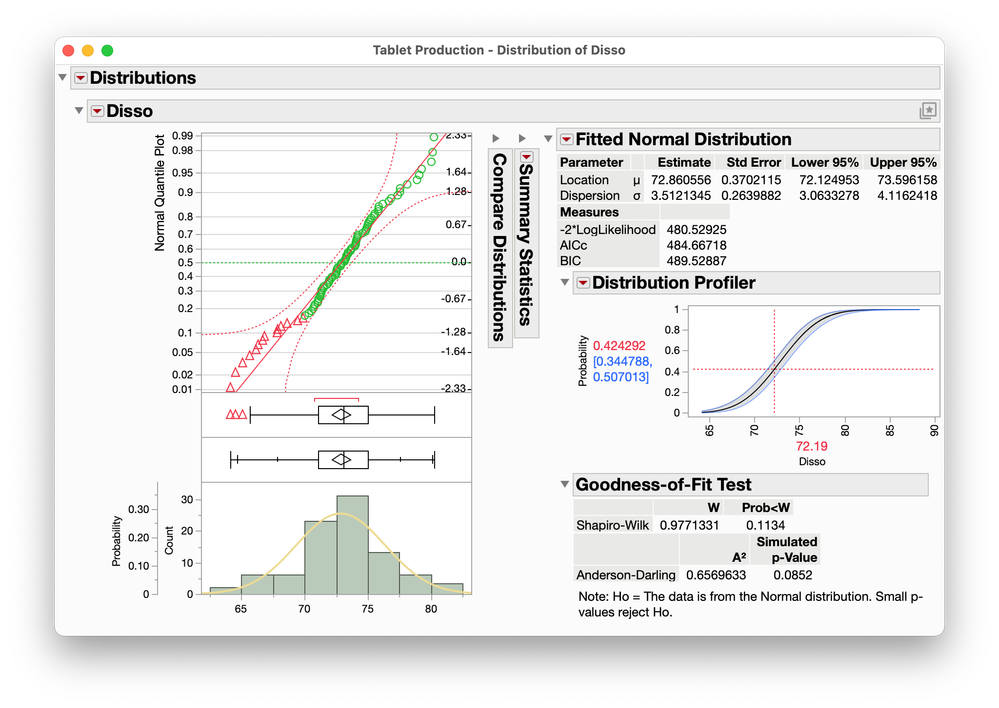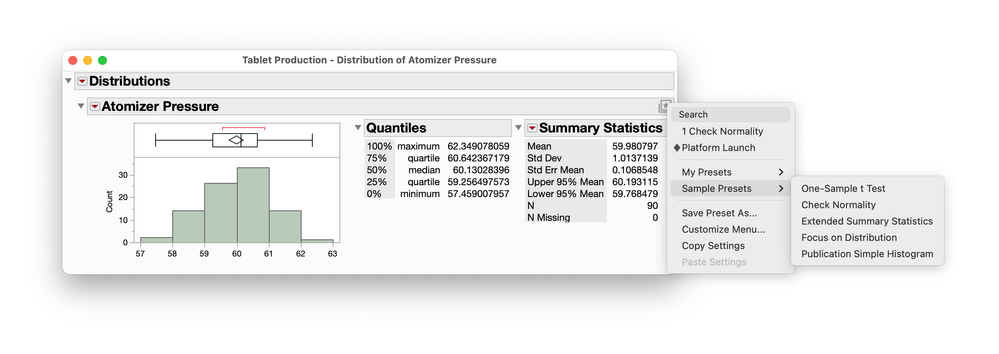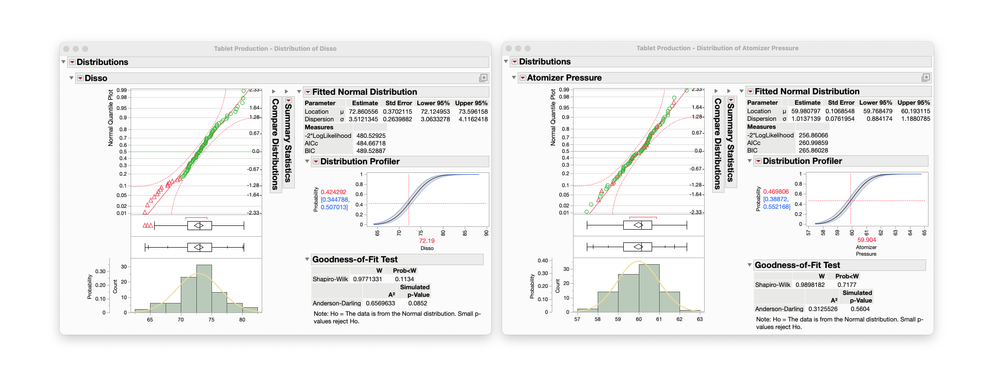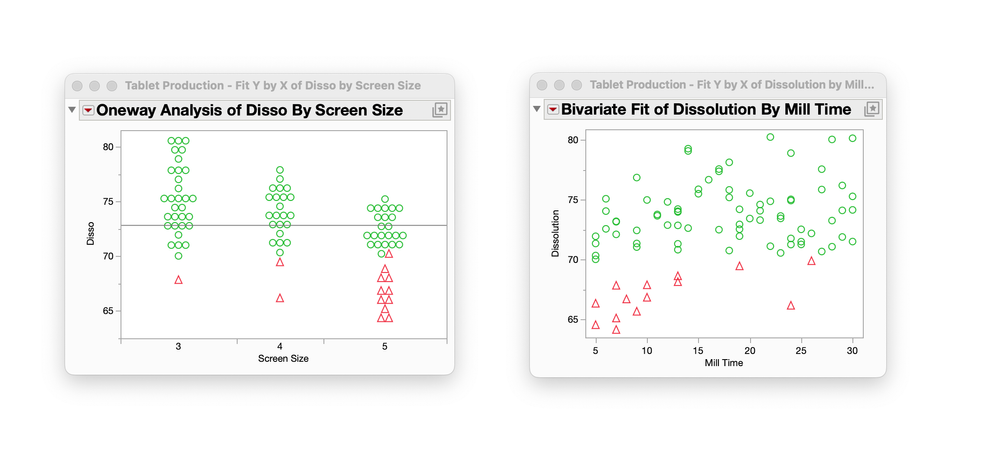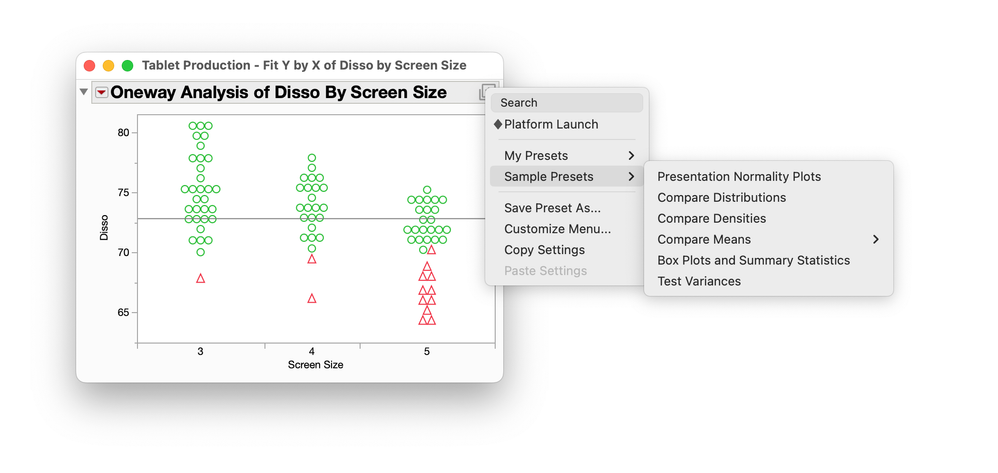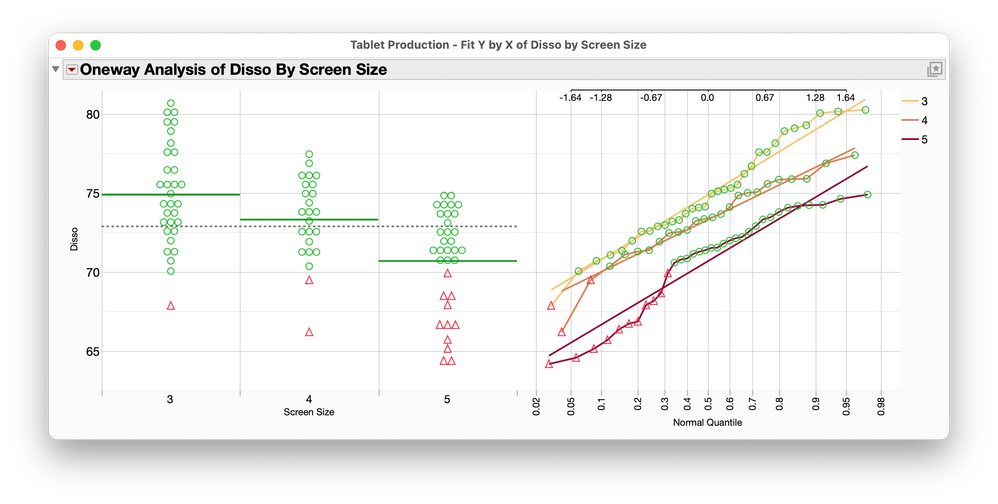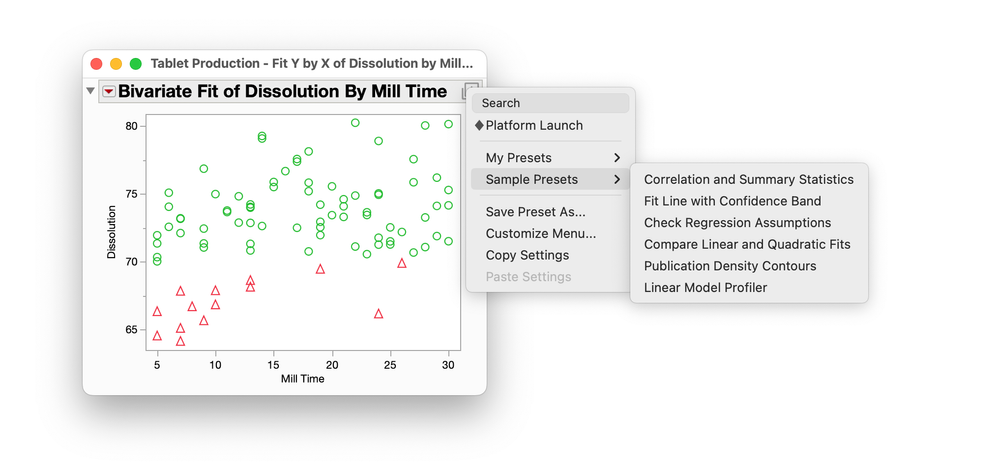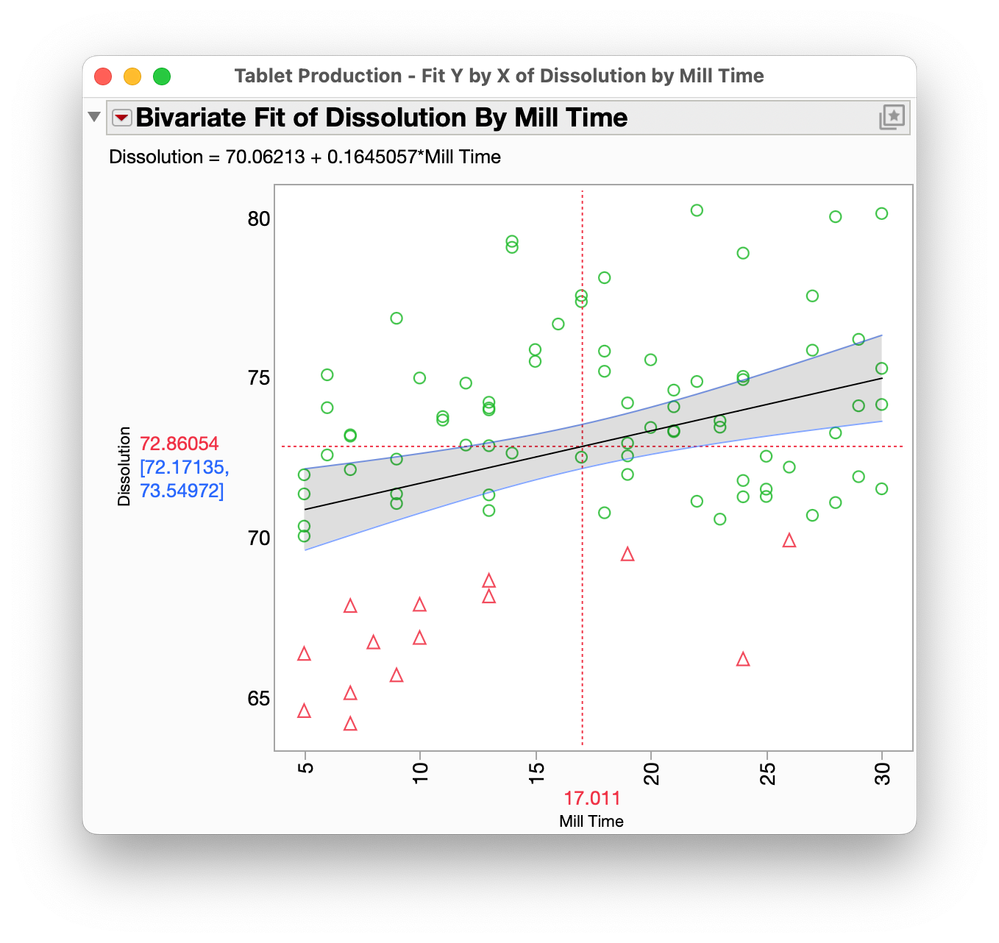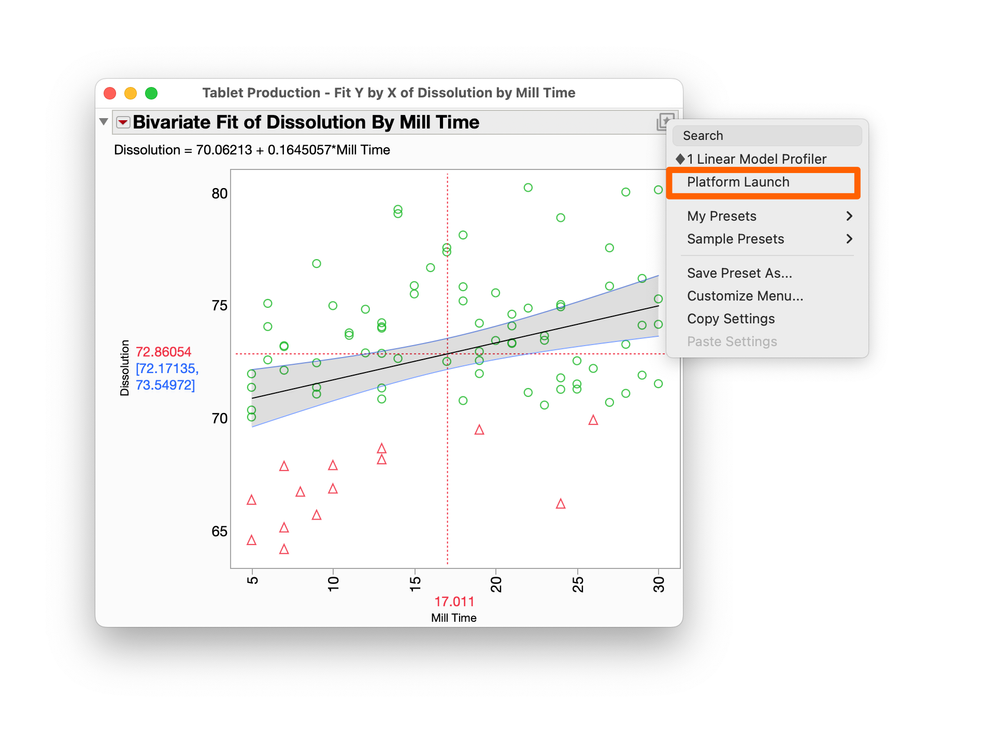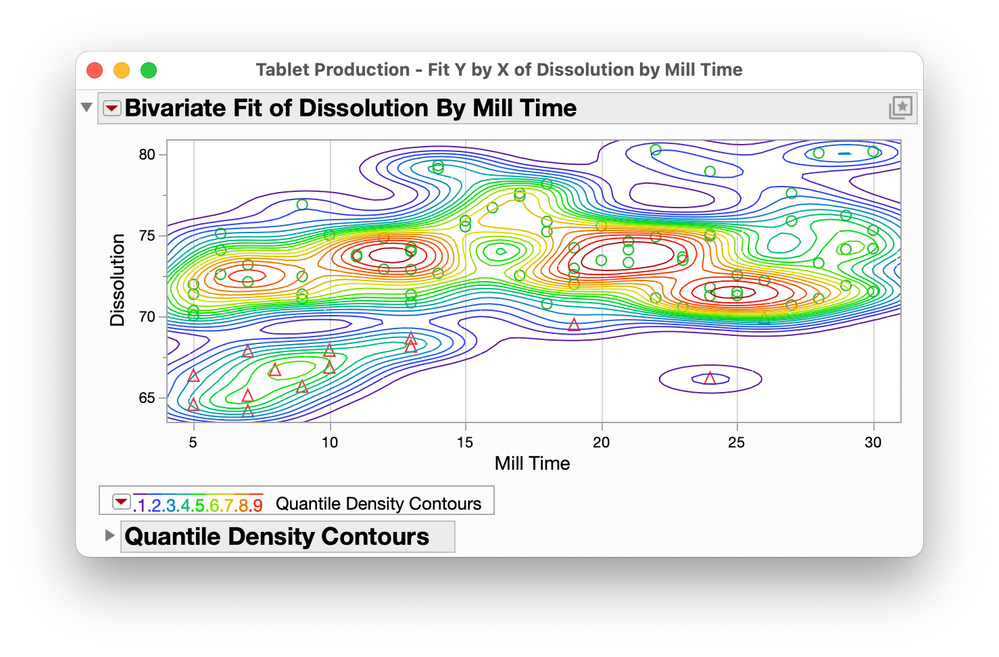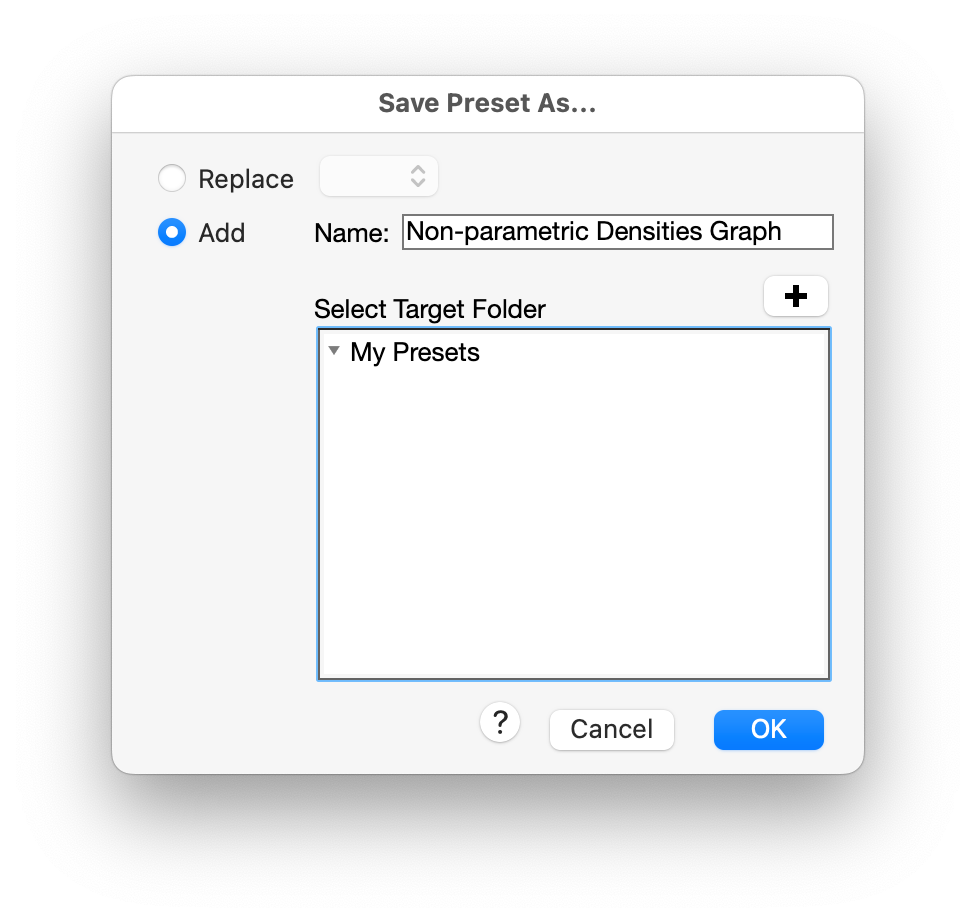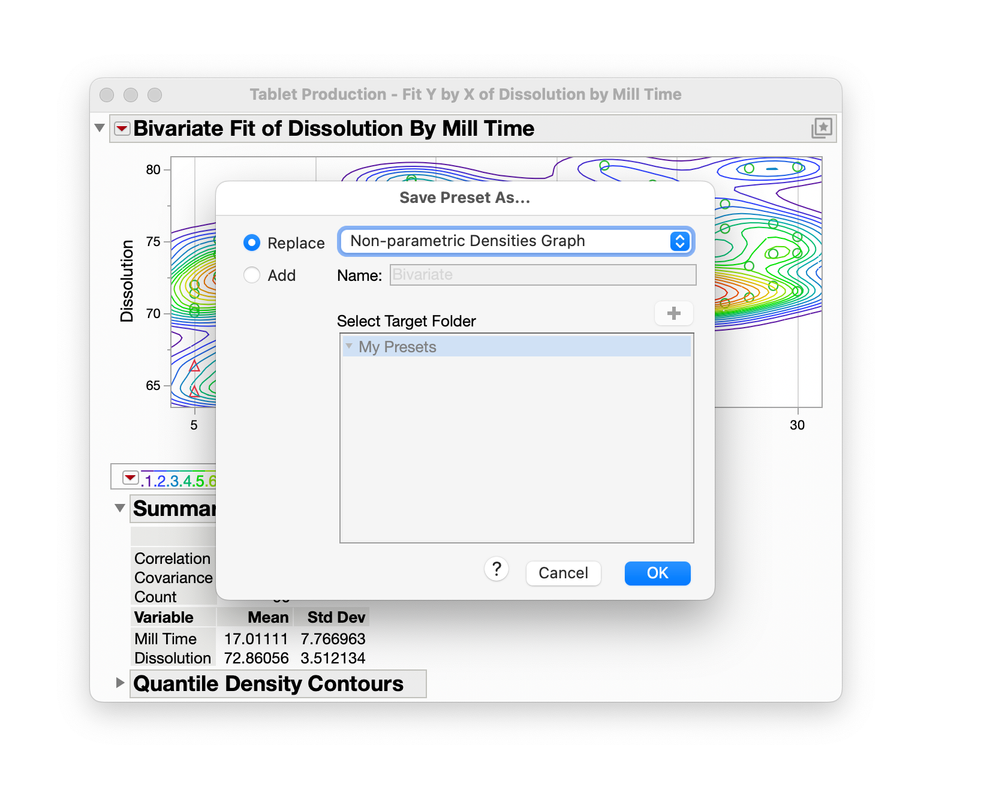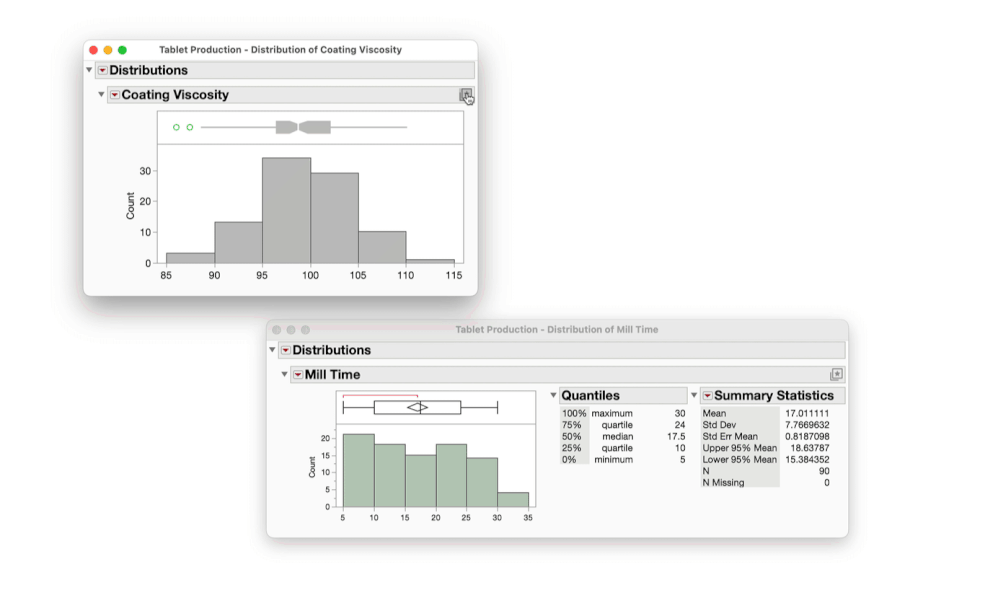- We’re retiring the File Exchange at the end of this year. The JMP Marketplace is now your destination for add-ins and extensions.
- JMP 19 is here! Learn more about the new features.
JMPer Cable
A technical blog for JMP users of all levels, full of how-to's, tips and tricks, and detailed information on JMP features- JMP User Community
- :
- Blogs
- :
- JMPer Cable
- :
- New Platform Presets in JMP® 18
- Subscribe to RSS Feed
- Mark as New
- Mark as Read
- Bookmark
- Subscribe
- Printer Friendly Page
- Report Inappropriate Content
Applying a sample Platform Preset
Making our own Platform Presets
Managing your Platform Presets
Exporting and sharing your Platform Presets
Creating an add-in with a bundle of Platform Presets
Copy and paste platform settings
I love efficiency, and one of the reasons I love JMP is that I can do so much in the software with little effort – and no wasted time. From data cleaning, to producing complicated analyses and graphs, JMP is built so we get where we are going as quickly as possible. As an “efficiency aficionado,” I am especially excited about JMP 18 because we have a new and powerful way to save time and effort: Platform Presets.
Platform Presets allow us to save and later reuse our settings and customizations in the platforms we use most: red triangle options we have selected, outline boxes we have opened or closed, graph sizes we have changed, and even axis and font customizations. By saving all these customizations to a Platform Preset, we eliminate the need to repeatedly configure platform settings from the ground up for each new project. And, unlike platform preferences, there is no limit to the number of presets we can store for each platform, so each of us can create a library of presets tailored to our different analyses or reporting requirements, thereby reducing the time and effort we traditionally spend on repetitive setup tasks.
In the following sections, after guiding you through the practical application of Platform Presets in JMP 18, I point out some of my favorite features along the way. Let's start by exploring how to apply a preset by using some of the included sample Platform Presets and then explore how to make some of your own.
Applying a sample Platform Preset
For these examples, I use the Tablet Production sample data table, but Platform Presets are not specific to a data table, so feel free to follow along with any of your own data.
Open( "$SAMPLE_DATA/Tablet Production.jmp" );I’ll launch Distribution for the Disso column. Notice that there is a new icon on the right-hand side of the platform. That's the Platform Preset menu.
First, let’s apply the sample preset named “Check Normality.” To do this, click on the Platform Preset icon > Sample Presets > Check Normality.
After selecting this preset, the platform will reconfigure itself to recall the settings and customizations that were made when the preset was created.
For this particular preset, many red triangle options were turned on, while others were turned off, and two outline boxes were closed. If you had to create this output from scratch every day, it would take a lot of time. With a Platform Preset, we can jump right to the end.
Remember, Platform Presets are not data table- or column-specific, which means I can use the same preset with another column in this or any other table. Let’s try it with Atomizer Pressure.
When we click the Platform Presets menu, we can either return to the Sample Presets submenu or select the top item in the main list, which will be the most recently applied preset for that platform. Having a history of the presets you have applied makes it easy to apply the same present in different windows.
After applying the preset, our output looks identical for both the Disso and Atomizer Pressure columns. As someone who values consistency in addition to efficiency, I love that I can use Platform Presets to get identical output day after day without any extra work.
While Platform Presets are not table- or column-specific, they are specific to each platform. Since different settings and customizations are available in each JMP platform, it wouldn't make sense to apply settings from one platform to another.
To see this, let’s explore another platform, Fit Y by X. I’ll create two different analyses: Disso vs Screen Size (which is categorical), and Disso vs Mill Time (which is continuous).
For Screen Size, we have the default One Way output, which is the domain of ANOVA, t-tests, etc. For Mill Time, we see the default Bivariate output, which is the domain of regression and other similar techniques. Let’s apply some sample presets.
For Screen Size, I apply “Presentation Normality Plots.”
Once applied, the platform reconfigures to the stored settings:
For Mill Time, I apply Linear Model Profiler.
By doing so, the platform is reconfigured to show the interactive model profiler for this linear fit.
You probably noticed that the sample presets available in each of these variations of the Fit Y by X platform are different. That’s because different settings are available when using a categorical vs continuous X variable. Platform Presets are smart enough to know where they can apply, even within a platform.
After applying a preset, we can always further adjust and customize the output to fit our specific needs.
Making your own Platform Presets
Now let’s see how to make your own Platform Presets. First, I go back to the Platform Presets menu and then select “Platform Launch” to return the platform to the initial state when launched. This is a quick way to revert the platform if you want to start over.
Now, let’s make some changes that we might want to store as a preset. I’m going to do the following, but feel free to make any changes you want at this step:
-
Resize the graph to be wider than usual.
-
Turn on gridlines for the X axis
-
Make the fonts larger for the X and Y axis labels.
-
Turn on Nonparametic Densities (red triangle > Nonpar Density).
-
Close the outline box for Quantile Density Contours.
At this point, my output looks like this:
Assuming that we’re happy with this output, we’re now ready to save our preset.
Go to the preset menu and select Save Preset As…. I’ll give it a descriptive name, Non-parametric Densities Graph, and click OK.
This platform preset is now available to use under the My Preset menu; it is available any time I use the Fit Y by X platform with these types of columns.
Suppose after making this preset I realize I also wanted to include summary statistics. I can add that table by going to the red triangle > Summary Statistics. Then, I simply update the preset by going to the presets menu and selecting Save Preset As. After making sure Replace is toggled and my saved preset has been selected, I click OK.
Managing your Platform Presets
To rename, delete, or hide presets, select the Platform Presets menu > Customize Menu…
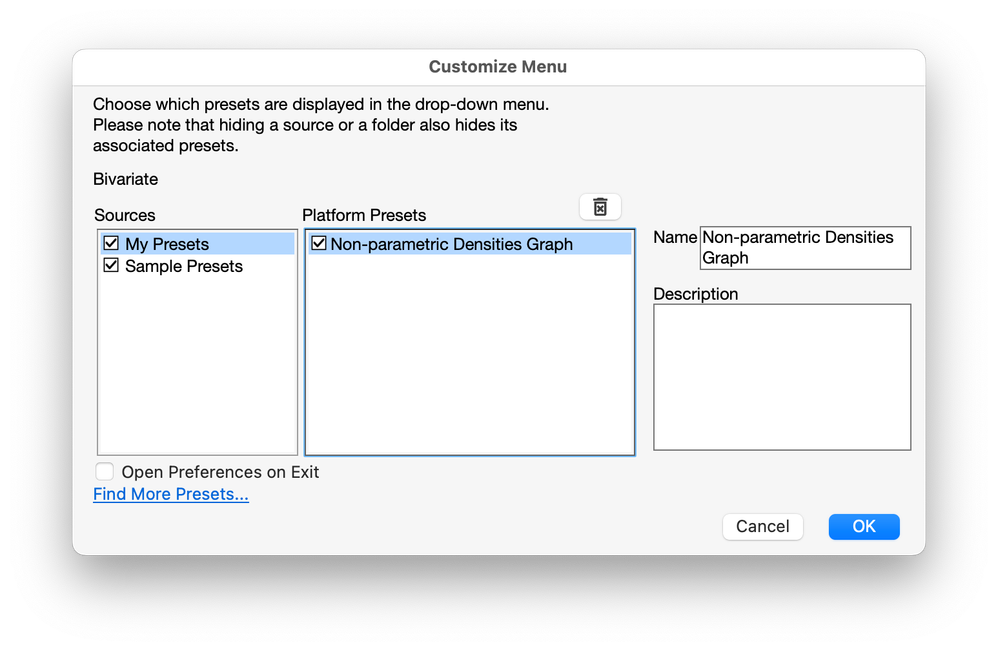
To rename a preset you have saved, select the preset and change its name. If you wish to hide but not delete the preset, you can uncheck the box next to the preset and it will not be shown in the menu. You can also hide entire preset sources, such as hiding all the Sample Presets from the menu by unchecking the box next to Sample Presets. If you’re anything like me, you might end up with a large number of presets you want to organize. You can right-click to group and ungroup presets, which will create corresponding submenus in your Platform Presets menu.
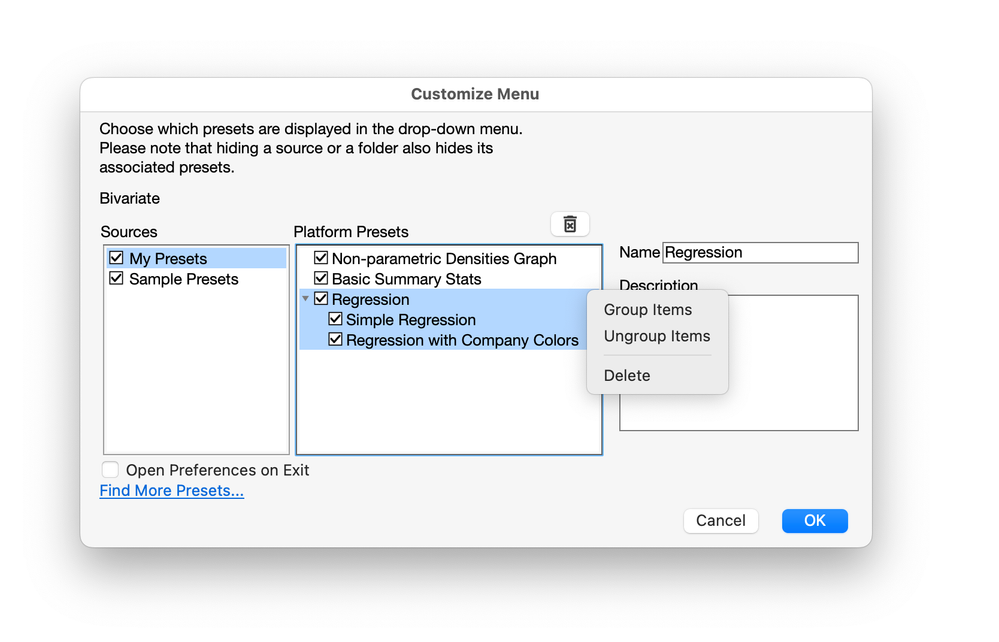
Exporting and sharing your Platform Presets
After making your own Platform Presets, you may want to share them with colleagues so they can create the same rich, customized output as yours – which also helps encourage consistency across an organization. There are two ways to export platform presets:
- Save individual or groups of presets to a .jmppresets file that can be imported by others. This method is useful if you are sharing just a few presets and are okay with others importing those presets to their own preset library.
- Bundle a collection of Platform Presets into an add-in that can be deployed to others throughout your organization. Bundling presets is useful if you are sharing a standardized collection of platform presets that you do not want users to edit and would like to keep separate for their personal presets.
Let's explore both of these.
Exporting presets to a file
To export a preset or group of presets to a file, go to the main JMP preferences (File > Preferences on Windows, and JMP menu > Preferences on Mac). Once there, navigate to the Platform Presets section.
In this section you can see all the sample presets provided by JMP, along with your own personal library of presets. Just like in the Customize Menu… dialog in a platform, you can organize, delete, group, rename, and add descriptions for presets here. You can also use the check boxes to show or hide individual presets, groups of presets, or entire sources from your Platform Preset menus.
To export a preset or group of presets from your personal collection, select those presets in the window, then click Export.
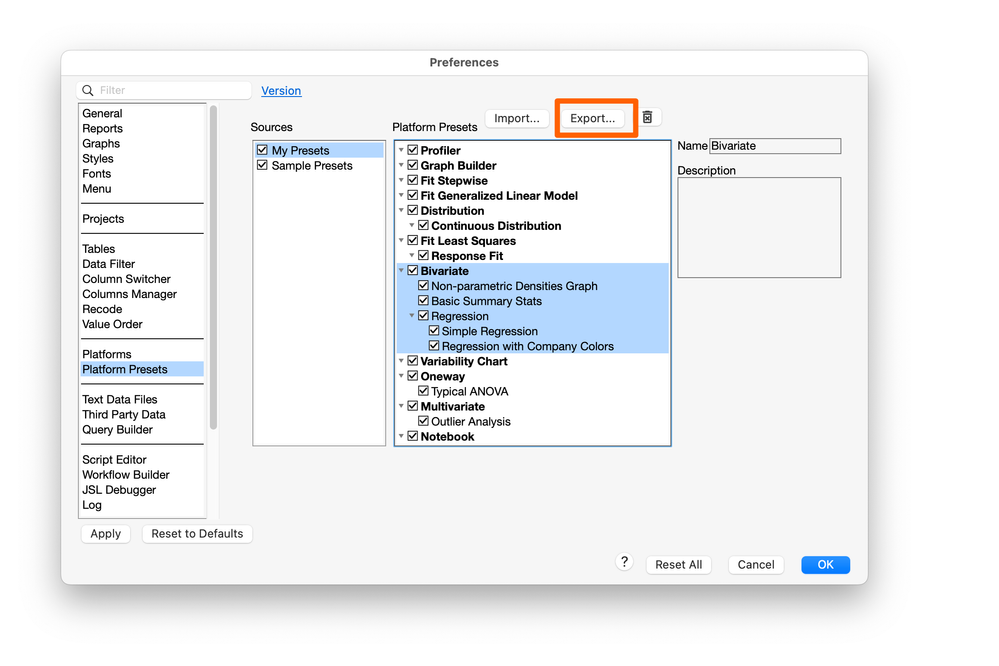
You now have a new .jmppresets file that you can share with others. To import those presets, click the Import button in this same dialog.
Creating an add-in with a bundle of Platform Presets
If you intend to deploy presets across your organization and don't want those presets to be intermingled with user presets, creating a Platform Preset add-in is the right way to go. To begin, go to File > New > New Add In.
First, provide a name and ID for the add-in.
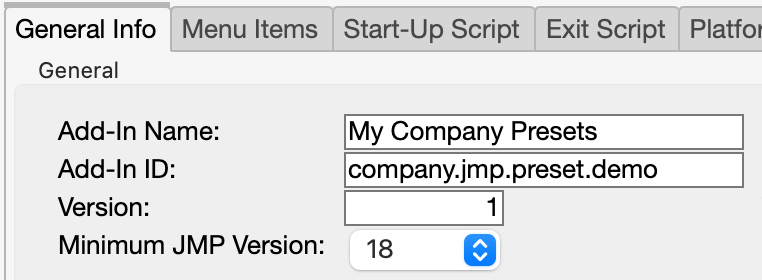
Next, select the new Platform Presets tab, highlight the presets you wish to include, and click the right arrow button to include them in this add-in. If you wish to provide a special label for these presets, you can do that here. That label will be used as the source name in Platform Preset menus. If you do not specify a label, the Add-In ID you specified earlier will be used, which ordinarily is not as descriptive as you might want to be, so my recommendation is to always supply a label.
Once you are done, click Save/Save As to complete this add-in.
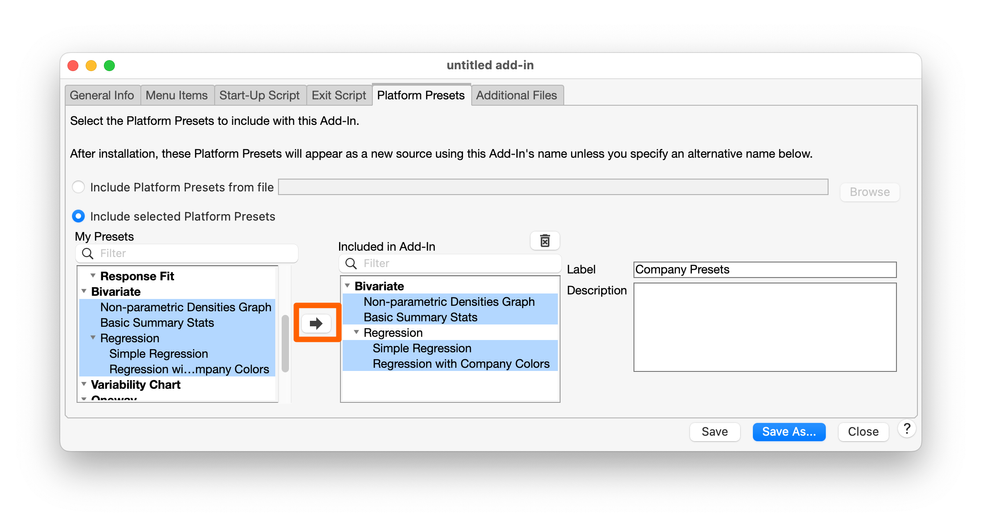
Now, navigate to any platform that had a platform preset installed by the add-in. In this case, I've gone to Fit Y by X, and set up the platform to give Bivariate output. To do that, select a continuous Y and a continuous X; hit OK.
When you look under the Platform Presets menu, you will now see the “Company Presets” submenu, which contains all the presets we included in this add-in.
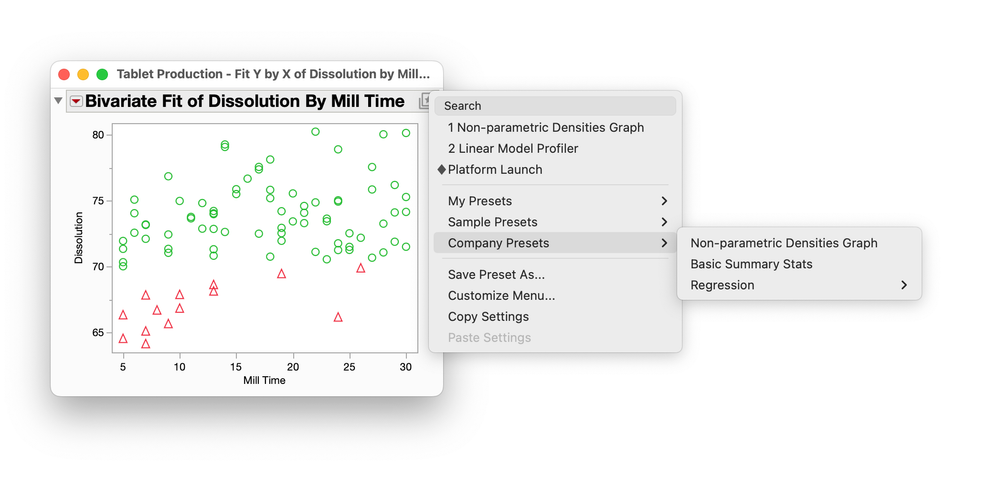
One substantial benefit of using an add-in to deploy presets can be seen when you want to provide updated versions. Simply update your add-in and have users install the updated version. Removing these Platform Presets is also simplified by using the add-in approach. To remove the collection of Platform Presets, simply disable or unregister the add-in by going to the View menu > Add-Ins.
Platform Presets pro tips
Broadcasting
Just like other actions in JMP, if you hold down the control key (or command on Mac) before applying a Platform Preset, that preset will be applied to all the other compatible platforms in the same window. This is a huge time saver when you are using By Groups to create the same output for the different levels of a variable.
Copy and paste platform settings
If you aren’t interested in making a preset but still want to standardize the output of two platforms (in the same window or even different windows), Platform Presets offer two fast and easy ways to apply all those changes:
-
The “Copy Settings” option under the Platform Preset menu allows you to copy all your customizations so that you can use “Paste Settings” in another compatible platform to standardize your output.
-
An even faster way is to drag the Platform Presets icon from one window and drop it on another compatible platform.
Summing up
Platform Presets are designed to significantly enhance efficiency and consistency across the various platforms within JMP by allowing users to save and later reuse their preferred settings and customizations. Whether it is a collection of red triangle options you always use, or changes to Axis, font, graph sizes, etc., Platform Presets capture your customizations so they can used again later.
We’re so excited to offer this new feature in JMP 18 and can’t wait to see the amazing things you do with it.
You must be a registered user to add a comment. If you've already registered, sign in. Otherwise, register and sign in.
- © 2025 JMP Statistical Discovery LLC. All Rights Reserved.
- Terms of Use
- Privacy Statement
- Contact Us