Use a JMP® Add-In to create custom menus and easily distribute JMP scripts, applications, data tables and more.

Create an Add-In with the Add-In Builder
- Choose File > New > Add-In (or File > New > New Add-In on the Mac).
- In the General Information tab, provide an Add-in Name and an Add-in ID.
- In the Menu Items tab, for each menu item:
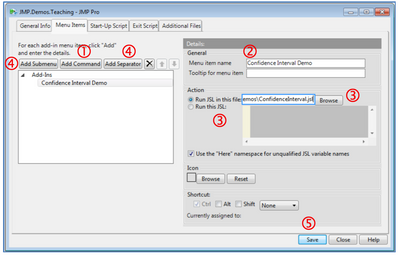
- Click Add Command to add the menu item and provide a menu item name ‚.
- Browse for the JSL script the menu item will run. Or, copy and paste the script next to Run this JSL ƒ.
- Click Add Submenu (if needed) and provide a name to group items below a single heading, or Add Separator to add a separating line.
- If desired, use the Start-Up Script, Exit Script, or Additional Files tabs to add other scripts, graphics or data tables to the add-in.
- Click Save. Edit the file name if desired (the Add-in ID will default, with a .jmpaddin extension), and click Save.
By default, the add-in will automatically install under the Add-in menu in JMP when saved. Test the menu items to ensure that everything works as intended, and fine-tune as needed. The Add-in Builder will stay open until you close it, and saved changes will override the previously installed version of the add-in.
Share the add-in with other users. When the file is opened in JMP, all files are extracted into the appropriate folder, and the add-in is installed in the JMP Add-in menu.
Tips and Limitations
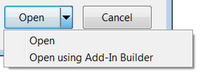 To disable (remove from menu) or unregister (uninstall) an add-in, use View > Add-Ins.
To disable (remove from menu) or unregister (uninstall) an add-in, use View > Add-Ins.- To edit an add-in use File > Open, then click the arrow next to Open and select Open Using Add-In Builder (on Mac, first click “Options” then check “Edit after opening”).
- To save an application as an add-in, select Script > Save Script to Add-In from the Application Builder red triangle (saving an application as an add-in requires JMP 10 or higher).
Note: For more information on developing and deploying add-ins, search for “Add-In” in the JMP Help or in the JMP Scripting Guide (under Help > Books). Explore jmp.com/addins for available add-ins.