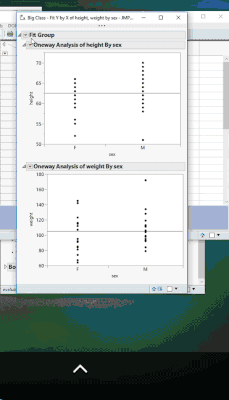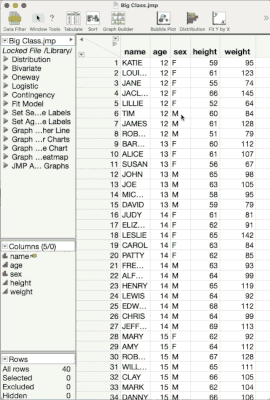- JMP User Community
- :
- Blogs
- :
- Jeff Perkinson
- :
- 10 Things You Don't Know About JMP
- JMP 19 is here! See the new features at jmp.com/new.
- Register to attend Discovery Summit 2025 Online: Early Users Edition, Sept. 24-25.
- Subscribe to RSS Feed
- Mark as New
- Mark as Read
- Bookmark
- Subscribe
- Printer Friendly Page
- Report Inappropriate Content
I realize that the title of this post is provocative. I guess I'm using it as clickbait, but if you read this list, I'll bet you'll find at least a few that you didn't know about.
If you feel a little cheated because you already knew most of these, take a moment and add a comment with a favorite thing that you think most people don't know about JMP.
1. Use shortcut and modifier keys to be more efficient.
JMP has lots of shortcut keys and keys to modify mouse clicks. Use them to be make your time in JMP more productive. Here are my favorites.
- Switch tools using single letter keypresses. For example, you can get to the lasso tools with a simple press of the L key. Note that no modifer key is required. Here are the keys associated with each tool: A=Arrow, S=Selection, Z=Zoom, C=Crosshair, L=Lasso, B=Brush, H=Hand, R=Scroller, ?=Help, T=Text Annotate
- Broadcast commands with Ctrl/Cmd key. When you hold the Ctrl/Cmd key down and manipulate a report window, for example by choosing an option from the red triangle hotspot menu, JMP will send that same command to all similar objects in the report window. For example, in the Bivariate platform, if you hold the Ctrl/Cmd key down as you choose Fit Line from the hotspot menu, JMP will fit a line in all the bivariate plots in the report window. Broadcasting works with lots of different actions, including resizing graphs, changing marker sizes and adjusting axes.
- Get a dialog from any hotspot menu. If you hold the Alt key down when you click on a red triangle hotspot menu, you'll get a dialog of all the choices in that menu, so you can pick more than one at a time.
- Get to the Home window quickly. Use Ctrl-1 on Windows or Cmd-2 on the Mac to get to Home window quickly.
- Find a buried JMP Window. On Windows use Ctrl-Tab to cycle through JMP windows. Use Alt-Tab to cycle through all open windows. The Alt-Tab combination is part of Windows and makes it easy to move quickly between JMP and another Windows application, for copy and pasting, for example.
- Reveal all JMP Windows. On Windows, you can reveal all JMP windows by pressing F9. This will make it easy to find exactly the window you want.
On Windows, F9 reveals all JMP windows.
You can find these keys and more in the Quick Reference Card from Help -> Books -> Quick Reference.
2. Combine Report Windows using Application Builder
Sometimes you'd like to combine two reports into a single window for ease of analysis or to create something like a dashboard for someone else when you pass a data table to them. Application Builder and Dashboards make this pretty easy. Start by arranging the report windows on the screen as you'd like them, side-by-side or top-bottom.
From here the method is different between Windows and Macintosh.
Windows
Click the checkbox in the lower right of each window. Then click the drop-down menu next to that checkbox on one of the windows and choose Combine Selected Windows.
Alternatively, you can select the windows in the list in the Home Window (click on the first one and shift/ctrl-click on others) and then right click and choose Combine.
Macintosh
Choose Window -> Combine Windows... from the menu bar and you'll get a list of windows to choose from. Select the ones you want and click Okay.
Once you've got your new report window use the hotspot menu at the top to save a script to the data table – or elsewhere if you like. You can also edit the application using the Application Builder to get finer control of the placement and grouping of the report elements.
3. Get data from the Web with Internet Open
Many webpages have tables full of data that can be used in JMP. Choose File->Internet Open... and put the address (URL) of the webpage and JMP will scan the page and find any HTML tables to import.
Try it out with the table in this post from the forum. Just put this address in the Internet Open... dialog: https://community.jmp.com/t5/Discussions/How-to-make-a-formula-Delta-Delta-in-JMP/m-p/12760
4. The best formula editor function you're not using - Word()
I've said it before, do I have to say it again? The Word() function is the most useful function for dealing with text strings. If you want some more, @Craige_Hales has a nice list of JSL Character String Functions.
5. Five quick Graph Builder tips
- Drag an element icons from the palette into the graph to add another element
- Order a categorical axis by dragging a continuous variable into the axis’s “merge” zone
- With multiple Xs or Ys resize them separately by clicking on the resize zone between them – bonus tip: turn off auto-stretching to make a graph bigger than the current window
- Some legend items are hidden by default (Points and confidence bands); unhide and customize them in Legend Settings
- Change the text orientation of the Y Group labels
6. Use image files in graphs and elsewhere
Sometimes you can add context to a graph with an image, a photograph for example. You can place any image file (e.g., .JPG, .PNG, etc.) into the background of a graph by dragging it from the Windows Explorer or the Macintosh Finder and dropping it into the graph frame. Once it's there, you can right click on it to get a menu for changing the way it looks.
You can also manipulate images with JSL. Go to Help -> Scripting Index and search "image" to see the available commands and examples. @JohnPonte posted some Image Example JSL that will demonstrate these also.
7. Optimize responses with a custom desirability Function
The desirability functions in the Profiler help you find the best input values for your model, but sometimes you might need a more sophisticated desirability function, especially across multiple responses. You can do this with a custom desirability function. You'll need to use the Profiler from the Graph menu, so start by saving the prediction formula(s) from your modeling platform. Then, add a new column with your custom desirability function. Choose Graph -> Profiler and use your original prediction columns and your custom desirability column. Turn on the desirability functions from the Profiler hotspot menu. Then double click on the desirability curves for your original prediction columns to get a control panel dialog where you can set the functions to None.

Now choose Maximize Desirability from the Profiler hotspot menu.
8. Find pareto efficient frontiers
There are lots of ways to select rows in JMP but one of the most interesting is Rows -> Row Selection -> Select Dominant.... This selects the rows that dominate in multiple dimensions, forming a pareto efficient frontier, such that no point can be improved in one dimension without declining in the others. @scwise described this nicely in a blog post.
9. Clean data with Select Matching Cells
- Selects rows in the active data table with values that match the selected row(s).
10. Auto-join from Summary Table
- Create a summary table (Tables->Summary)
- Drag summary statistics back to source table.
Bonus Thing You Don't Know
updated 26May2021
11. Journals are really handy
They have a number of uses:
- Record of Results
Use Ctrl/Cmd-J to save a copy of the current report or data table to Journal window. In this way you can memorialize results of your analysis. - Presentations
You can customize your Journal by adding your own outline nodes, text content and more to create a presentation in JMP. Use this in a meeting to walk through results in real time to be able to answer What if questions. - Organizing your work
Right click in a journal to add content
Add All Open Files - Create a journal with all of your current work
12. 10 More Things You Don't Know About JMP
You must be a registered user to add a comment. If you've already registered, sign in. Otherwise, register and sign in.
- © 2025 JMP Statistical Discovery LLC. All Rights Reserved.
- Terms of Use
- Privacy Statement
- Contact Us