Saving and sharing your output from JMP is easy. Here are some simple ways to save both tabular output and/or graphs in JMP.
Method 1: Copy and Paste
When you copy information from JMP, you can either use “Copy” from the Edit menu or Control-C (or Command-C on the Mac). The information is copied to your clipboard and can be pasted in a variety of applications.
If you want to save the whole report output with graphs, simply choose Edit > Copy to store the active window to the clipboard and then paste the results in your document.
You can also save just a portion of the results by choosing the Selection Tool (or “fat-plus" tool) from the toolbar (or Tools>Selection) and then clicking on the table, column or graph you would like to save. You then copy and paste as before.

For example:
a. From any JMP output window, click on the selection tool in the toolbar (the fat plus)
b. Click on the content you want to copy. The selected content is highlighted. To extend a selection, hold the Shift key
c. Click Edit > Copy, or Right Click > Copy
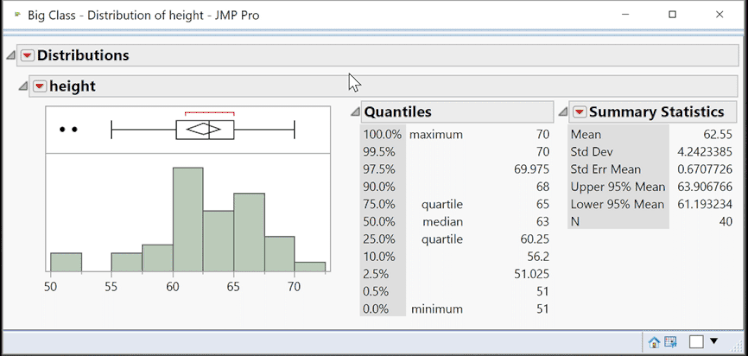
d. Open the program where you’d like to paste the content. On a Mac select Paste. On Windows, if using a Microsoft Office product, such as Word or PowerPoint, select Paste>Paste Special. From the list, select Picture (Enhanced Metafile). By selecting Picture (Enhanced Metafile), you have the ability to grow and shrink the image, ungroup the image for manipulation. This options also takes up less storage space. Once the image has been pasted in your application, if you right-click within the image and select Edit Picture, you then have the ability to manipulate that image.
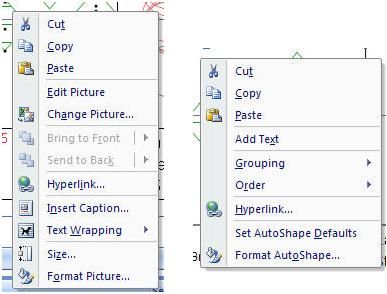
Method 2: Saving an Entire Report
Select File>Save (or File > Export on a Mac). This method allows you to save your customized report output as a graphic, PowerPoint presentation, Word document, RTF file, or Interactive HTML. The text format is the only format that doesn't save graphs. Using File > Save (on both Mac and Windows) also allows you save your report as a JRP, a JMP Report File, which can either embed your data, or link to the original data. This report can be shared with others who have JMP so they can interact with your report.
Method 3: Save Selection As
You can also save selected graphs or tables by choosing Edit>Save Selection As (or on a Mac, hold the Control key, and select File > Save Selection As). This option allows you to save the selected item as a graphic in a variety of formats, including png, jpeg, svg, eps, pdf, tiff, and gif.
Method 4: Journaling
Select Edit>Journal. This will produce a static version of the report in a new window. This is useful when you want to share the output in JMP format, but do not want to share the underlying data. Journals contain the graphics, tables, and script of the report, but not the data. Select File > Save to save this Journal.
To learn more about saving data tables, graphics and reports, refer "Save and Share Data" in the JMP documentation.