以下是针对想要向其用户提供在其机器上安装 JMP ® 的指令集的站点的分步指南。
注意:本 SAS 注释不旨在解决安装过程中可能出现的任何环境或系统相关问题。如果在安装过程中遇到任何偏差,请验证您所运行的 JMP 版本是否受操作系统支持,如JMP 系统要求(Macintosh)中所述。否则,请联系您的 IT 管理员。您也可以通过技术支持服务联系 JMP 技术支持。
1. 将 JMP 软件库下载到您计算机上的下载文件夹。
2. 安装 JMP。您可能必须授予 JMP 安装程序访问桌面的权限。有关更多信息,请参阅此处。
a. 在下载文件夹中,浏览到/JMP/JMP/ /麦金塔目录并双击安装程序。IE jmppro__ __mac.dmg 或 jmp__ __mac.dmg 文件。
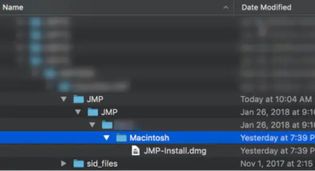
b.双击JMP版本.pkg 文件以启动 JMP 安装程序。
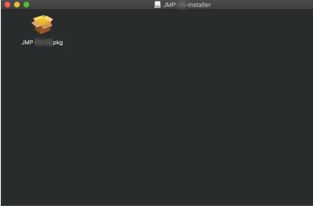
c. 在欢迎使用 JMP 上单击继续安装程序屏幕。
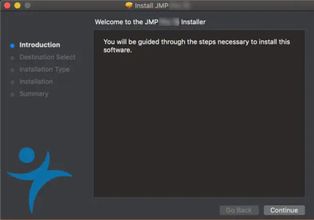
d.单击“继续” 。
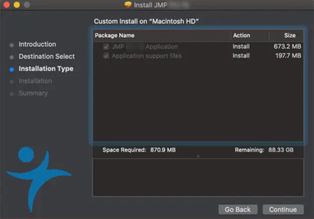
e. 单击“安装” 。
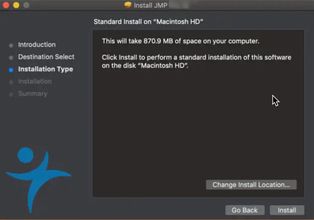
f. 在提示符下输入您的用户名和计算机密码,然后单击“安装软件” 。
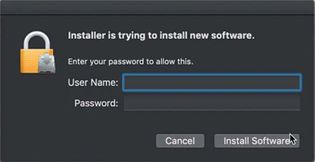
g.等待安装完成。
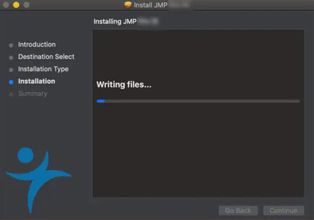
h.单击“关闭” 。

3.启动JMP版本。
a. 单击前往►应用程序。
b. 找到 JMP版本快捷方式并双击启动该应用程序。
c. 单击等待注册或注册选项。
4. 打开 JMP 时,如果 JMP 在安装过程中未在 sid_files 文件夹中找到有效许可证,则会提示您打开许可证。浏览到下载文件夹并导航至/JMP/sid_files/ 。
a. 找到许可证 JMP版本_ order-number _ TS-site-# _Mac_X64.txt 文件。
b. 选择文件并单击打开。
c. JMP 应该会告诉您许可证已被接受
5. JMP 现已安装并可供使用。
a. 导航至“前往”►“应用程序”并开始使用 JMP。
注意:有关这些说明的 PDF,请参阅下面附加的 .pdf。
[先前的 JMP 说明 64473]