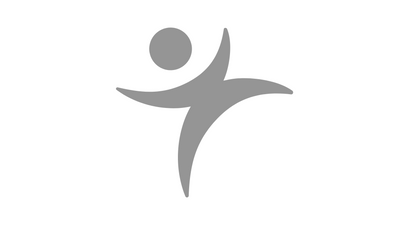Hi, I'm Trish Roth. I am going to be presenting to you today about managing a learning program with JMP that is developing the next generation of JMP Ninjas. A little bit about myself. I am a data scientist in core diagnostics. My colleague, Jeff Pennoyer, who helped develop this training and the presentation materials, isn't able to join us. But acknowledge his contributions and also many other colleagues' contributions over the years in putting together training to improve the skill sets that we have within our organization with the use of JMP.
We both have biochemistry, technology backgrounds, and have worked in the data science, analytics space for a number of years, along with many other folks in our division. A little bit about Abbott, in case you aren't familiar. It's a large global health care company. We've been in business for over 130 years, operate around the world.
We have over 113,000 employees. We're all focused on bringing life- changing health technologies to the people who need them. Y ou can see on the right hand side a number of the different product lines that we support. It varies by country. If you go to abbott.c om from your location, you'll see more information about the kinds of products that Abbott delivers.
Both Jeff and I and a number of colleagues who've been involved with this project and training are from the diagnostics division, particularly core laboratory where we work with large hospitals and reference laboratories who provide diagnostic testing directly to patients or to physicians. Y ou can see some of the other product lines here.
T he purpose of the presentation is really twofold. Wanted to give some insight and thoughts around how we approach training, the types of things we include. How we organize it, and as well talk about some of the features and functions of JMP that we focus on, particularly in our beginner training, to get people comfortable with data manipulation and data preparation and data summarization.
These skill sets can really serve them as they continue to grow and develop as data analysts and move on to more advanced analytics and statistical analysis and modelling. But this is a good foundation to get people started and comfortable. T hat's the approach that we have taken. We leverage materials that JMP provides. We leveraged area experts. We try to have area specific examples to really make the training relevant to people so that they can see the value and how they might apply it in their day-to-day.
We talk to both managers and employees about what they want, what they need. As we try to think about how much can we really deliver. What kinds of skill sets are we lacking, or where do we not have enough people. How do we grow those skill sets. How do we fill those knowledge gaps. Then on the employee side, people want to contribute. They want to grow. They want to become functioning members of their departments, especially when they're new. They want to be independent.
H opefully we can find an intersection between those needs and wants to develop some training. We always have to have the conversation around investing time, both from a manager standpoint and giving their employees time and space to work on developing their skill sets and employees have to be willing to invest time and practice and think about how they're going to apply things so that it sticks and they really do hone their skill sets. We've defined a body of knowledge that we focus on, particularly, again, at the beginning and intermediate stages. We have a fair amount of information and knowledge getting started and we do this in what we call a boot camp style.
Sometimes it's intensive over a couple of days. A couple of hours at a time to just really get people into JMP, get them familiar with how to work with data in JMP. Oftentimes, they're coming from Excel, so we have to reorient them a bit but the basics. What are the menus? What are the preferences? How do you get data in? How do you do some basic data clean-up and summarization functions, basic graphing, creating formulas? T his allows people to get up to speed and be able to actually deliver some analysis pretty readily once they get through this boot camp core information.
Then depending on how deep we want to go with the learning. Depending on what the organizational needs are. What the time availability is. We will start to get into the more traditional exploratory data analysis and statistical analysis like particularly capability analysis, control charting, hypothesis testing, regression. A s people move into these topics, they then go on to do much more modelling. We've got a lot of interest in scripting. O nce people have these foundations, they can start to move on to these other topics and really deliver value to the organization.
Once we got the material and how much we think we're going to deliver and present, we have to really think about what's the best way to deliver it. We do like the in person. Obviously, in the last couple of years, we've not done a lot of that. But there are some folks who just really do better face to face where they can have somebody standing over their shoulder and watching what they're doing. We do predominantly use virtual conferencing. We can bring together people from a lot of different sites, locations that way, and minimize travel.
We also do some very informal things, small bursts of topics, one particular topic, maybe over a lunch hour or a small group meeting. We also have some fully independent learners. We point them to the learning resources both from JMP and also from our curated set of information and presentations and recordings that we have internally. W e've planned for how to organize and centralize and post information so that it remains accessible to others when they want to come and do some training.
Just have a little snippet. From our SharePoint side, just basic information. You don't have to be a really good website developer. You can put a little calendar of events. You can have information for beginners, intermediates. We provide links to past recordings. When folks finish their training, we like to do a little congratulations and give them some recognition. I nternally, these links would take you out to some presentations to listing folks who have successfully completed elements of our training.
But then this leaves a body of knowledge and a body of resources internally that folks can leverage as well. We have a lot of links out to the JMP community where there's a lot of good information and SharePoint document libraries, so presentations and data files. We can keep this all centralized and people can access it on demand when they have time or interest in training.
A s well, we maintain a list of subject- matter experts here just showing Jeff and I. But there's many other colleagues that have been involved and give their time and talent to help others develop. They put a direct link to top five countdown of why data preparation is faster, easier, and better in JMP. It's about a three minute video from Julian Paris at JMP. It gets people energized and motivated and excited when they see all of the features and functions that they're going to be learning about. W e sometimes kick off training with a couple of little videos.
As I mentioned, we've defined some learning levels that helps folks try to figure out what they should sign up for or where they might fit. It is a challenge because there's such a broad base of functions within JMP that an intermediate level or beginner level can cover a lot of territory. But we do our best to try to get people into a group where they feel comfortable and are at the same learning pace and level. O ur more advanced and intermediate folks, we have them do teach facts and presentations. It helps hone their skills and, again, builds the community within our organization.
Put a little example of how we survey to solicit people that might be interested in the training. We leverage Microsoft Forms. We can create internal surveys, collect demographic information about people who their managers are. Again, it's very important that there's good collaboration and communication between the learners and their managers to make sure that this is something that can be supported. We need to know where people are so we can consider time zones as we're thinking about how we're going to schedule training.
Just survey 101, the more you can give canned responses that a user selects from versus entering their own information, the easier you will have in being able to analyze and summarize that information when you get it back. Have a multi response question, because one of the things we can look at it shortly when we get to the demo is how JMP can handle a single question that has multiple responses so that you can understand different categories that people might have selected.
But we do also want to understand, again, the why folks want to participate in the training so we can ensure that we meet their needs and that they're coming into it for the right reasons. S ometimes we collect other information about other things they might be interested in learning. Now we'll move into JMP. W here we're going to start is we've done a survey and we've gotten back our results. We're going to get that survey information into JMP to find out who's interested in taking the class. Then we're going work up through a series of columns and formulas. How are we going to keep track of these folks as they move through their training?
I will be using JMP 17 standard, but most of this has also been done actually started out in 15 and 16. It will work there as well. Just so you can see where we're going. Again, we're going to import this information. We're going to do some cleanup. We're going to enrich the information by adding some formulas and columns. Then we'll create a subset so we can track our beginners. Then we're going to start to import information into that table to keep track of what people have completed. Then I've got some scoring formulas so I can figure out who has completed the training. If not, what elements of the training that they're missing. Then we can use that data table with the scoring to then communicate back congratulations to both the student and their manager.
I'm going to get out of PowerPoint and go to a JMP journal. For the remainder of the discussion, we will be in JMP. Again, the registration form comes back in the form of an Excel file. It's embedded in this worksheet. When you launch it, JMP is going to look to import that information. As a best practice, I always click on the Restore Default Settings. This is a fairly simple worksheet. It only has one tab and you can quickly evaluate, are the columns looking right? My headers in the right place? The data elements look like they're going to be properly imported. W e have a quick look at the data.
If we did have any hidden rows or columns or empty rows columns, we could decide whether or not we wanted those to be imported or not. We're going to leave the defaults for this. Simply click Import and there we go. JMP has ingested the information from the spreadsheet. Again, there is 83 respondents. You can see all of the categories. These were the questions in the questionnaire. Each one comes in as a different column in JMP.
Obviously, this is anonymized, so you can see the learner's email, first name, last name. This email is going to be important because that's going to be the key. That's going to be the piece of information when we look at importing. Did they attend a training session? Did they turn in their homework? That's going to be how we join the information. All of the reports that we get will have the learner's email. That's how we can combine data that's going to come as we progress through the training.
What are we going to do with this file? We've imported it. We're going to do some data functions to clean it up and enrich it. I've listed those here. We're going to look at the location information and we're going to see that we have some permutations. We're going to use the Recode function to clean that up. When we surveyed, we combined track and level. When we did this survey, we were actually surveyed for more than just JMP training. This is a subset of that. But we want to separate those into two pieces of information rather than having them glued together.
Then we'll take a look at doing some summaries and tabulations and graphics so that we understand who is the learner population that has signed up for training. I'm going to jump over, save this one to the version where I've already cleaned this up. W e'll take a look at what that looks like. Again, here is, in the survey, we have location and you can see there's a new column with a plus sign that's got a formula. Y ou can have a look at it and see that it's doing some manipulation. Where it said Lake Forest, we're actually converting that to Chicago, Illinois.
The Recode function generated those formulas. I did not have to write that formula. The way that you do that is you go to learner location and you can just right- click and select Recode. It's going to show you here's all the data elements. You can see pretty quickly that there's some permutations. Somebody entered Knoxville, Tennessee with and without a parenthesis. Geographically, you may or may not know. Chicago is a big location, a big city, and actually Des Plaines and Waukegan are actually all suburbs and Lake Forest as well are all really part of Chicagoland.
W e want to group those together. They're all the same time zone. Those folks are within 15, 20- 30 minutes of each other. W e could, again, we've got them all highlighted. I highlighted multiple by holding down the CTRL key. I'm going to right- click and I can say I want to group these all to be Chicago. N ow you see all four of these entries are going to be Chicago. I'm actually going to add Illinois. W e go through that process for a number of the different permutations. Again, Santa Clara, California got entered with and without the state designation, so I can group these. I just want to use the two- letter designation.
Similarly, so we can go through the different permutations and do this data clean up it. The way that we want to save it is we could overwrite the data. I don't like to overwrite data in my data tables. I want to save the formula because if I run another class. Or I go to the run another survey, it's likely that I might see similar permutations. Just for the purposes of demo, I'm just going to rename this as demo. Now it's going to create a new column formula. I'm going to hit Recode and you can see that it created this new column here with the formula.
A gain, I didn't do all of the clean-up permutations, but you can see how it did the mapping. I n the future, if it sees Des Plaines, it's going to group all of these under Chicago. W hy do that? It obviously reduces the number of variables if you try to plot or summarize, and it just cleans things up. W e did some additional clean up items. As I mentioned, this track and level, it broke it into two pieces using a word formula.
We just said take the first word of track and level, and there you have it. JMP and take the last word of track and level, and that will get you level. You can do that by simply taking the combined data column and using some pre-set column formulas that JMP provides. Here's first word, or you can select last word, you can see first word JMP. Then I just retitled these to simplify the name.
Now, why do I do that? Now, I want to have a look at what's in this data set so I can use the Analyze, Tabulate function. Now that I have them separated, I could leave them like this. Y ou can see the population of beginners and intermediates. I like to have them broken out. I'm going to do track and then I want to know level. T here's different drop zones where you can put these depending on what you want to see. But I'm going to build up a series of charts. I'm going to do location.
Now you can see that there were 83 respondents, 61 beginners, 22 intermediates. If I check the box down here for order by by count of grouping columns. You can see that it resorted so that the grouping with the highest count is listed first. So rather than being alphabetical, it's in descending order by how many are in each of the categories. You can quickly see what is the distribution of the locations of the people interested in your training, and you can start to plan for how you're going to deliver it.
If you're done, you can click done. Then what I've done is use the script function within JMP, Save script to data table. Then I can give that a descriptive name and it will save it right back to the data table. Here we go. Tabulate by location and level. If I click that button, basically it's repeating that analysis. I've added a little bit more detail where I, in addition to the number of respondents, percentage of total, so you can see what proportion is in each category.
Instead of tables, graphics are always nice. Again, I've presaved some. We'll take a look quickly at how to build those. I've taken advantage of a function called the column switcher. Built up a graph that I liked and now I can easily toggle between different categories. You see, this one's a little bit messy, but you can go between categories to have a look at different managers.
Some only submitted one person to be going to training. Some submitted multiple. It's a little bit busy. But again, you can see what functional area they come from and you can see what location they come from. I've also added a data filter. If I really just wanted to hone in on beginners, I could select beginner intermediate.
You can see in one page, I can very quickly get a variety of graphs and easily put them into a presentation or save them so I can communicate. The beginners are mostly from Chicago, but there's a good chunk from Dallas. We've got two Irish sites that have a number of folks that are interested.
But if I go to intermediate, Chicago, Germany, again, Texas, you can see where folks are coming from that are interested in different levels of training. The way we build this, I'll pull it off to the side and we'll just look at it quickly.
Graph Builder. I started with location. I'm actually going to drag location to the Y axis and hit a bar chart. Now I see each of the categories. The reason I like to do this, sometimes if the text is long, it's a little bit easier to read it when it's in this horizontal orientation than if it's in a vertical orientation and you're trying to read it sideways.
Again, if you right click, I can change the ordering and then go order ascending. A gain now it's count data. So it's putting the category with the highest counts at the top and the least counts are at the bottom. I'm going to change this from mean, it's not really a mean it is just a count. Now I can add a label that is percent of total values.
I can see again, Chicago is 40 % and you can get the proportion. Then on the Y, X axis, rather, you can see the actual counts. You're getting a lot of information in one graphic. One other feature that's really nice in Graph Builder is I right click, add caption box, and I right click it again and change the caption box location, the Y position we'll put it at the bottom. Just there's more real estate at the bottom.
Again, you can see there were 83 participants, 40 % are from Chicago. A lot of information in one graphic. You can further customize it by right click, hide. I don't really want all these annotations. I think it's obvious that it's count. I'm just going to hide some of the annotations. It just makes it a little cleaner.
The way I got the coloring was to drag location over to color. Now each category has got a different color, but I can customize those so I can click on the bar. Chicago's blue, it's fine. Next one down is Longford. If I right click, I can change the coloring. It will go a little bit lighter blue. Dallas, Texas was the next category, fill color. I will do light blue.
Then the rest of them, I'm just going to hold down my CTRL key as I'm clicking through all of these categories to highlight the rest of them. Again, pick one of them in the legend, right click, and we're just going to send them to gray. That's how I got to the customization. Now, I don't really need to see this legend, so I can get rid of it.
The way the column switcher works, if I look up here in the toolbar column switcher, it's also icon. It's right now on location. I can add to that organization manager's email, again, holding the CTRL key. Okay. T hat's what brings up this window where now I can switch between. It gets a little busy and I have to go through the same color customization if I want to have the blue and just a simple blue and Gray.
But it remembered it for location. I can say done. Again, that gets me real estate. I don't really want to look at that legend. U nder Show, I can turn it off and then resize. If I wanted to be able to toggle again between beginner and intermediate, we can use a local data filter and say I want to be able to filter on level to select it, do the plus sign.
One nice feature I think I've noticed in 17 is if I resize this, it enlarges the font automatically, which is actually very nice. Now I can toggle between beginner and intermediate, or I can clear the selection and again leave it at both. Once I'm happy with that, again, onto the red hotspot, Save script to data table, give it a descriptive name so you know what it is, and it will save that script to the data table so you can re execute it.
The other thing you can do is under the Edit menu is Edit Journal or CTRL J, then it will grab an image of that analysis and place it in your journal, which is what I have done here. I f I go to the journal, you can see that I've captured these images of the graphs the way that I like them. Then nice thing about doing it in a journal versus grabbing a static picture is, again, you've got your in JMP and you've got your red hotspot, which means you can have interactivity.
I can select the graph from the journal, and as long as the table behind the graph is open, you can say run a new window and I get back my interactive graph. If I wanted to make some additional changes, change the text, I could do that. But I've got everything saved in a nice workbook.
Now we have a learner list. We know where they're from. I wanted to quickly touch on the skill set piece in this multi response. The way I handled that is I actually created a copy of the column called skill set. If you look, it's a little bit hard to see, but if you look carefully at the original column, each of the selected items was separated by a semi colon.
JMP can handle a semi colon as a delimiter. I found that it didn't work very well in this analysis. As a workaround, I created a copy of the column, and then I did CTRL F, and you can do a simple find and replace. I replaced the semi colon with a comma, and JMP liked the comma a whole lot better.
Now why do that? Again, I'm going to go to the graph builder. Then the final thing I did was told JMP, Hey, this column is actually a multi response column rather than being a number or character. It's multi response. That's what prompts JMP to look for that delimiter and understand that there's different categories in that column.
Again, we'll just quickly go to the graph builder and you can look at the difference. Now, if I take multi, you can see each category is only represented once. Of all the different reasons why people are interested in participating in training, each category gets counted independently and you don't see all the permutations.
A gain, right click, order by. You can see what the most popular ones people want to improve their skill set so that they can be more efficient. We've been talking a lot about storytelling with data, how to getting a message across, how to drive action with data stories. These are all the reasons that people want to participate in training. Yeah, that multi response function is nice, particularly if you're doing surveys.
Final thing we're going to do on this data table is we're just going to take a subset because we're going to focus on the beginners. A gain, you can use the data filter level. I only want the beginners. Again, out of the 83, it's highlighting the 61. I'm going to select a set of columns in my data. I don't want all of them. I don't ant that one.
Then we're going to create a subset table, subset, and we're going to tell JMP, I only want to use this selected columns. It gives you a nice preview. Here's the email address, where they're from, and their level, and we can say okay. Now we have just a list of the beginners, where they're from, basic information, and this is what we can use to start to build a tracker to say, Okay, these are the folks that are beginners. I got to make sure that they complete their requirements.
How am I going to do that? I'm going to take you to the version where I already have this set up. Let's close the registration information. Now we're into the completing. What I've done is taken this basic data table that had the information about who registered for training, and I started adding a whole bunch of columns.
Beginner training consists of five different classes that they need to attend, five different sessions, three homework assignments. We assign them a couple of STIPs modules. That's Cisco Thinking for industrial problem solving. They're free courses and modules available through the JMP learning community. We assign a couple of them to the beginners. They can take more if they want to. I've got them all listed here.
I will talk about these hash marks in a minute and why these columns aren't blank, like the homework columns. We request that they provide a data example. These are all the elements of the training. What I've leveraged is a couple of column features. So if I go to class 1 and I do column information, what you can see is 1, I've used this list check function. I've told JMP, these are the only values that can go in that column.
That just helps keep the data sheet clean. If I do any data entry, it forces consistency across the data table. The other really nice feature is called value colors. Then I've assigned a specific color to each value. Yes, if they attended class, they get a nice dark green. If our students were recording, they maybe they watched the recording later, they didn't come to class live. Sometimes people tell me they're out of the office, just color coded that red.
Then the key feature is if you click on the little box at the top and hit Apply, it will color code your cells similar to what people are used to seeing in Excel, it'll color code your cells based on the content of that cell. It makes it very easy to look across this data sheet or data table to say where are we at, how many people are missing things, how many people are green, how many people are red.
Once you have one column set up, you can use copy column properties, and I can broadcast that across the remaining four columns for the different classes, which is what I've done. When you're using these value colors, it puts a little black X mark as an attention activator to let you know that it's going to color code depending on what you enter there versus in the homework field, I hadn't yet activated that.
These are all the elements that are required of training. Now I have my workbook for managing. One other feature we'll talk about is joining. We held our first class. I'm going to clear this a little bit. I actually already have this Excel file open. Microsoft Teams provided me with a summary of the meeting. I had 42 participants. Here's who they are. Here's their email address.
It does actually tell me how long they were in the meeting. If I scroll down to the bottom, I can decide if Learner 26 who was there for 12 seconds if they were going to get credit for attending or not. But really all I need out of this worksheet is just their email address because that's how I know who they are in my tracking sheet.
I've highlighted it and I'm just going to highlight it in Excel. One of the other things you can notice is, Learner 79 must have had a little trouble. They were in for one minute and then must have gotten dropped or had to go back, come back in. There's actually two entries for Learner 76 and Learner 79. You always want to look at your data first.
But with JMP and Join, we don't have to worry about that JMP will do a good job of merging the information. Another really fun feature is the JMP add in. I've highlighted what I want. There's a JMP add in within Excel, select it, data table. It's opening it on my other screen. I'll pull it over. I've literally just grabbed that information and put it in a JMP data table.
I'm going to quickly add a column called Class 1. This is not a data table we're going to keep, so I'm not going to spend its character. Okay. Then this is the list of names of people who attended class 1. I'm going to just enter Y because I know that that's... I'm going to fill to the end of the data table and it's already called attendance.
I don't need the Excel spreadsheet anymore. I'm going to go back to my tracker. You can see that I've deleted some of the entries here. I'm going to use a table update function. I like update because I just keep building onto the same table. I don't constantly generate new tables that I have to rename and save.
In that attendance list, I know that email matches email. It is case sensitive, so I actually had to make sure that it was in full lowercase in both locations in order for it to match up. JMP will give you a really good preview. If you don't see anything, then you can take a look at whether or not maybe you missed something.
Then what I want to do is the attendance table, which is the update table, I want to update the class 1 information there. I want to replace the class 1 information in the Master table because it's just blank. Let me see if I can do this so you can see what happens when I hit... Here we go. One, it's giving you a preview, but if you watch up here, this is the tracker sheet. I'm going to update it. I hit okay, and there we go.
Now it's updated the tracker sheet with the information about, yes, these people attended class 1. As we're moving through a training, we're going to do that on a repetitive basis. We're going to get reports about attendance. We're going to get reports about who completed their homework.
I don't have to manually go in here and, okay, you were there, you were there. I can do it in a much more automated fashion. Then that way, if somebody emails me or lets me know, "Hey, I wasn't there, but I watched the recording," now I can just enter that manually and it really reduces the amount of manual intervention. Again, a lot like what people are used to working with spreadsheets, but I think once you get used to it, you can actually do a lot more here.
File, close this one. This is just a transient. I don't need to keep it for any reason, so I'm not going to save it. Then we're going to go to... Now time has gone by. We've run a whole bunch of classes. You can see people who've come to class. People have missed stuff. Some people came and I guess decided it wasn't for them. I've done some SIPs modules. This is what it looks like in the end. This is the accounting of what all of the participants have completed. One thing that would be nice is SIPs, they send me a copy of their certificate, so I do have to manually enter that information. It would be great to be able to get a report that I could then just join in or do some easier way of tracking that, but to be determined.
Then the last piece is, okay, great, I know who was there. I know what they did. Now I got to score it. This is where... Again, we've got the tracking spreadsheet and we come all the way over to the end. Now, I've added a whole bunch of other columns which are based on formulas and added color coding. It's relatively a little busy, but it's relatively easy to see how much green there is versus red. I've got things color coded so it highlights to me who's missing information.
T hen I actually even created a formula for each person. What exactly is missing? If nothing's missing, it's just a series of commas. And then again, a conditional formula, and we'll look at these really in the moment that tells me, hey, did they meet the minimum requirements? All the things that I said that they had to do. If they did, then I get a finished, and so it's really easy for me to then say, okay, I know who's finished, I know who hasn't, and it updates automatically. A ll this information will be available next time I run the training. Once I built it once, I can make minor modifications, and so it becomes a really helpful tool.
Just to finish out, the power of the formula building. Here's class score. I said we held five classes. I decided you had to at least make it to a minimum of three. How did I score that? I created a column called class score. Again, you can see it's got a formula. We'll take a look at the formula. It looks pretty busy, but we can build it up in pieces and show you. Once you get accustomed to building logic, you can copy and paste the elements and replicate them pretty quickly.
I f we just take a really quick look, each box is a different class. They come to class one. If there's no entry in that field, it means they didn't come. If the entry is not a Y and it's not an R because remember, Y stands for yes, R stands for recorded. I f they didn't come to class directly or participate in the recording, they get zero points for class one. If they had a Y or an R in these different ways, you could write the logic, they get a point and you basically take this element and you can paste it and then update same formula class two, class three. You see I'm adding them up. They get one point for class one, one for class two, three, four, and five.
It totals up, and it is a little bit hard to see with some of the color coding, but this person only came to one class. This one came to all four. Again, this is where we're using the value colors. They're not showing an order. If it's zero, one or two, because that's not the minimum requirement, I color- coded it in some red coloring and three, four and five, which is minimum or above is green. Again, a lot of information you can build up in formulas pretty quickly.
Same thing for homework. If we look at the... There it's a minimum of two. We can take a really use a slightly different logic this time just to show you the flexibility. In the homework field, if nothing's there, that means they didn't get a check mark or a tick saying they completed the homework. If homework is missing, and then this little exclamation point means not. If it's not missing, which means it's there, they get a point. A gain, you sum them up. So if they did all three homeworks, they would get three points.
You just work your way across tips. We required two. Some people overachieved and you see this person at the top, it's really dark. Did all seven. I developed an extra credit formula saying, okay, if you were assigned to, if you did more, I'll give you some bonus points. And that way, if you missed a homework, you you can cover it with an extra steps module. A gain, you can just build up logic statements. You have to really think through what your requirements are and what the logic form is going to be.
We'll just do a quick how do we build that? I think I had this column seven, which was an example. Yeah. All right. We'll just clear this out, edit formula. Again, I'm just going to clean this up, build it from scratch really quick. Again, once you're in the formula editor, if you're not sure where things are, you can type and it'll show you if it's under conditional. Just going to clean that up. Then it guides you, well, what does it need? If what? Well, if... Make sure you highlight the box. Class one, I want to do a comparison. Is missing zero else 1. We're just going to do a simpler formula. There you have it.
Now you can add. Now I need to do the same thing for class two. Depending where you click, you'll highlight different parts of the formula. You want to make sure you get the whole box. You can use your up arrow. Once this whole formula box is highlighted, I can say Control + C for copy. Now I can just paste. I don't have to build up this if then else logic. I nstead I can just say, okay, class one, I want to apply the same thing for class two. That's how you iteratively would build up a formula once you apply–– You can start to see that's how we added up the scores based on the yeses or our content being in the attending class formula.
Then the final piece is I want to know what's missing. One thing you'll notice is that this particular row here, notice that they aren't designated as having finished their training. If I look across the row, they completed four classes, they completed all three homeworks, they actually completed four SIPs modules. I know it's difficult to see with the coloring, but what they did n't complete was providing a data example. It's blank.
That is a mandatory element of completing the course. Even if they overachieved on everything else, unless they apply their learning and provide us with some example of how they use JMP, they can't get full completion credit. That's why even though they have the points, they're missing the one critical element.
These formulas are stored in the table that you can reference later, but it gives you an idea of... You can build up some pretty complex formulas, but it's saying, okay, if their class score is less than three, that means they didn't attend enough classes. Note that class is one of the items missing. These double pipes are for concatenate. It's just putting a comma delimiter between the elements. Then it's saying if homework is less than two, that means they didn't finish the minimum number of homeworks and so on.
Then you can see this data example. If data example is missing, it's not points, it's just black or white. It's either there or it's not there. You can get a listing of what they've completed and what they've not completed. Once you have that, you can quickly tabulate and we'll just go to missing. Then I can add email. Now, because I did it in the opposite order, here's people that are missing one SIPs Module. Here's people that are missing two, here's people that are missing two SIPs modules and didn't do a data example. Then I can communicate back out to those groups of folks exactly what they're missing, and so they can either get it done or say, I'm not going to be able to finish this.
Close this. Once we've spent the time to build up those formulas, again, we can do some graphics based on that finished column, and I can see what percentage of people by site or location finished the training. I can tabulate 35... We had just over 50 % completion rate. Not great, but that's reality and we can circle back with what were your barriers to finishing? Again, you can look at your metrics, you can report back on what's happening, all being driven off of this one data table by using different formulas and different graphics. It's very simple bar charts and summary tables.
Hopefully that gives you a flavor of without getting into advanced analytics and model building and response surface modeling, you can get a lot of mileage out of the fundamental features of JMP. It's really, in my mind, a very good jumping point for folks. We've had a lot of success with getting people up and running and comfortable.
If you can navigate through these tabulations and summaries and data cleanups and making some graphs and customizing the graphs and thinking about how to annotate the graphs so they have a quick, meaningful message in the most crisp presentation, you will have really moved the needle on the capabilities of your organization, and hopefully generated some excitement for the use of JMP.
With that, I thank everyone for tuning in. Hopefully, when this is posted in the community, if you have questions, thoughts or suggestions, certainly welcome the discussion and hearing what other people have to say. But don't undervalue how far you can get with getting a broad base of beginners up and running. They can go out and do great things, as I said, by way of summary, get people excited and get people up and running.
The nice thing is you get beginners and advanced practitioners now on the same platform. They can start to talk to each other. The beginners can move along and the advanced practitioners don't have to go backwards. We're trying to remember how Excel works, they can stay in the platform where they do most of their analytics. When you do that, you can join the Ninja community and dare mighty things like flying helicopters on Mars. Thank you very much.