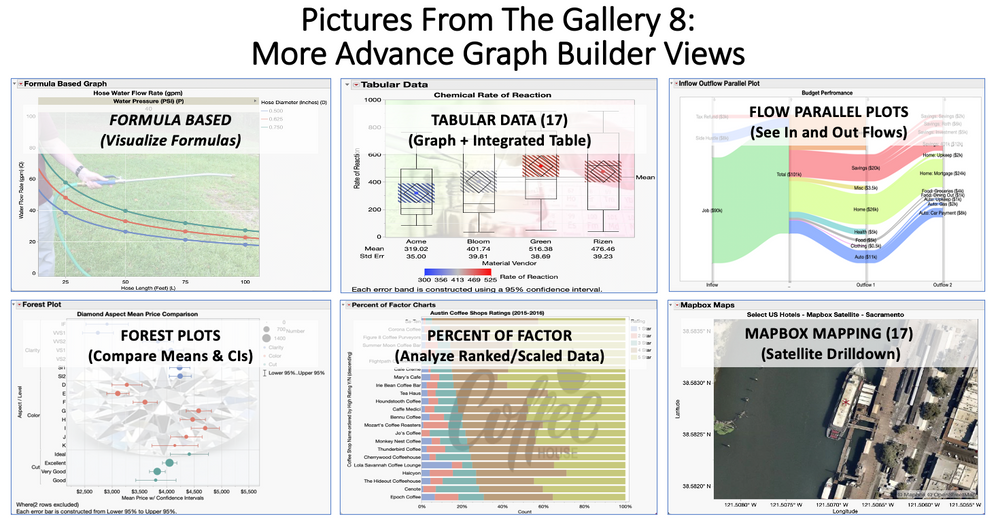Welcome, everybody. The picture is from the Gallery 8. My name is Scott Wise. I'm a senior systems engineer and data scientist. Every year, we get a chance to show you six or more views that are really compelling or cool graphs that you probably didn't know you could generate through the JMP Graph Builder. I want to leave you with something a little more interactive to start with. Hopefully, this is something that can help amaze your friends.
Our inspiration came when my daughter, Sammy, and I were having a lot of fun at the National Video Game Museum in Frisco, Texas. Now, besides me being able to relive my childhood of all the arcade games and the home video games, they did a good job showing you how the technology improved. A game that I particularly liked in the arcade was Atari's Battle Zone. It was the first arcade game that was successful in big numbers that enabled you to use 3D vector graphics. You felt like you're in a 3D planet, Battle Zone, as well as was a first person perspective because you felt like you were in the tank.
It had all these obstacles littered around there like these queues and there's pyramid back hide behind these couldn't drive through them, but they were great shields. They protect you from the enemy fire and you could duck out and take a shot.
This was actually big technology for the time. It took a lot more electronics and programming to do 3D rendering, but they had to answer a problem. Can you recognize your orientation to a solid shape? If there's a wall depicted, are you behind the wall, in front of the wall?
Given that, Sammy and I came up with two challenges in Graph Builder. I'm going to show you two shapes. The first shape is a basic shape. Just using a custom map, I'm going to put that shape in the Graph Builder. Also in that Graph Builder pane, there's going to be two points. There's going to be a point A and a point B, and I want to know if point A is inside or outside the shape. I want to do the same thing with point B, and I'm only going to give you three seconds. Let me bring up the data. Are you ready? Let's get these in the head or write them down. Three seconds.
All right. I imagine everybody didn't think that was too challenging. Let's take a look at the answers. Point A is in, point B is out. Now, this one one is really easy to eyeball. I can just tell that point B is outside the U shape. In fact, if I click into the shape or I color by the shape in Graph Builder, you can readily see, Okay, B is outside in the nonshaded area A is inside. Well, that's all well and good. But what about the next shape?
This one's going to be a little more challenging for you. It's a spiral shape. Same instructions. I want to know if point A is in or outside the shape. In this case, it'll be a spiral. I want to know if point B is inside or outside. Three seconds. Are you ready?
All right. Did you get that answer correct? Let's see what the official word is. Point A is in, point B is out. Now, this one was a little harder to eyeball. I didn't give you that much time to trace it with your finger. I'm just looking at it and making a guess. I don't know which way to guess. Now, if I can click into the Graph Builder and highlight the point, now I can see A is in and B is out.
But it's hard to see if I don't have that capability. This was the problem those video game designers ran into with both the U shape and the spiral shape or any shape they would run into. They developed a methodology. It's called Ray Casting. Think about drawing a line out in any direction from the A point, from the B point, and you just pretty much count the number of times it intersects, crosses, goes across one of the shape lines.
If it crosses an odd number of times, the point is within or it's in the shape. If it crosses an even count of times, the point is outside or out of the shape. Let's see how that works. Let's go back to our U shape. What I did, I included a column here that would enable me to also include intervals. We will see how to do this a little later when we talk about forest plots. I'll just look at the finished product here and you see I've driven an interval plus or minus 30 around B and A enough to get through the shape. Go with B. I'm at B right now. Pick a direction. I'll go right. I see one crossing, two crossing. That's a two. It's even. It means it's outside the shape.
What about A? Let's go same thing. Let's go right. 1, 2, 3. Three is odd, so it's inside the shape. Very cool. Will this help us with the harder one? I bet it will. Let's take a look. Here we go. Let's look at B. Go either direction. I'll go this direction. I'll go left this time. 1, 2, only two. It's even, so it means it's out.
What about A? A's right here. Okay, there's one line crossing, two line crossings, three line crossings going to the left. It's even, it's thin. That easy. Now you know something cool you could do, know what Ray Casting is? You got something that can help amaze your friends.
Let's go have some more fun with the Graph Builder. Let's see what we have now in our pictures from the Gallery 8. This year we got formula- based. We have Tabular data that's been integrated with the graph. We have a flow parallel, a special type of parallel plot. Forest plots that make use of those intervals. Percentile in the factor for doing comparisons, that's cool. We can even do satellite drill- downs.
Let's dive right in. Now, I'm going to give you this journal. Each journal is going to have everything I'm showing you. It's going to have pictures. It's going to have instructions, why it is all hired tips, even the step by step instructions on how to do this yourself in Graph Builder. Then I'm going to give you the raw data.
Now, with this graph that we're going to look at here, one of the tips is we need to include a formula and all its elements in the data table. W hat was happening was my father challenged me to help him buy a garden hose. He was doing some spraying, so he attached this little spray wand to the end of the hose, and he wanted to get good water flow. He knew there was a certain water pressure coming out of the tap, but also knew he could buy small or long length hoses, and he could buy small or larger diameter of the hose. He wanted to see which one worked the best.
To do this, all we had to do was find the formula and put that formula into JMP. It is right here under this waterflow rates. T here's the constants that have been customized for hoses and how you work in diameter, pressure, and length.
Then I have all of my components for that formula. With different size hoses, different diameters. It looks like I've got three different diameter hoses, three different pressures, four different lengths available.
Now when I go into the graph builder, now I can just put the water flow on the Y. I want to see length on the X, maybe diameter on the overlay [inaudible 00:09:24], there we go . Then maybe I'll put water pressure on the group backs because I know I can right-click here and do one level at a time.
Now I've got a smoother line that's not really telling the full story. Neither is just doing a line because the line is just showing me I'm just really plotting the points. I'm not really plotting the plots between the point, but I have a formula here. I should be able to. Yes, now I can go in and do a formula. You can right- click, change that line to a formula, or you can click right up here into the highlighted icon. Now you can see I've gotten the formula baseline.
Now I could probably answer something about a 60 foot hose and where I expect the water flow to be at a certain pressure and a certain diameter. It worked out well that the bigger your diameter, 0.75, like three quarter, definitely was the green line. It had the best waterflow performance and the shorter the hose had the better water flow performance. It's because as water travels through a long hose, it does rub against the insides creating friction and that slows in your water flow.
Now, the other thing you might see me do from time to time is you might see me dragging pictures and it's literally as easy as just grabbing a picture, dragging that picture in there. You can right- click. It's got an image area under the right-click. You can size and scale it. I can fill the graph completely. I can go right back to it and put some transparency so I can make the points pop on top, and now you can get a better view.
That was our first graph that you probably didn't know you could do in Graph Builder. Been there for a while, just been hidden from many. Now, let's talk about something that came in in JMP 17, Tabular data. I want to thank Joseph Reece for helping me get this inspiration and some support to come up with the best solution.
We're able to create not only reference lines in tables below the graph, but they're actually integrated in with the graph. This is something really special they added in JMP 17 to get this integrated Tabular data. Let's bring up this data set. This data set is chemical production.
In this data set, I am going to pull up the graph builder. I am going to put the material vendor on the X, and I'm looking to see if there's a difference among those vendors in terms of my rate of reaction of my process when I use their products. I like box plots, I'll change out the box plots. Not a lot I can do to help my comparison here. Maybe I can go in this lower left hand side of box plot element and turn on these confidence diamonds. Maybe I could color by the rate of reaction, maybe back means lower than green. I'm not exactly sure.
Now, Joseph recommended, "Hey, why don't you add back in the points?" I'm going to just right- click in here, add points. But this time, instead of looking at all the points, let's look at a mean of the points. Let's look at the confidence interval, lines up with the ends of my means diamond, makes sense.
Instead of an air band, now I can do a band or a hash band. That's cool and that's given me a better look. I get a little more confidence that Acme might be different than green. It would help, though, to have a reference line. All I got to do is go into the area, the graph area, right-click, add a caption box. These are all hidden under caption boxes. You're like, Well, I've done caption boxes and that's what I expected to happen. It just put the mean up there.
Well, what we can instead do is we can change the location now and you can make it an axis reference line. There it goes right there at the bottom. I'm going to go right back into this area and I'm going to add a second caption box. I'll close up these others. I don't want to see, but now I can add the mean, not over top the other one, but my location now could be an axis table.
I can even add more summary statistics like maybe the standard error. I can click on this numbers format. I can go and maybe do like a fixed decimal point and I'll do it with two. I'll just say done.
Now I've got a really good view. All that's left is for me to clean up the legend. I'll go to Legend settings. I don't need all these things, maybe just the one that shows the color gradient. I'll go to the position, drop it to the bottom. Then I'll right-click on it and go to the gradient, and now I'm moving horizontal in this direction. That's what it will look like. I like that.
Now I've got my graph. Going back under the Graph Builder hotspot, I can go to redo, go to column switcher, and now I can switch out the ready reaction with a couple of the other continuous measures. Watch what happens when we go from ready reaction to agitation. This recalculates. All the axis table recalculates. Your reference line will recalculate. Your table of summary statistics at the bottom wind up under the columns recalculates. This is a wonderful thing you can add to your charts and put these in the dashboards and share these with each other, even on the cloud. Things like JMP Live, this would be awesome. That is actually Tabular data.
Let's go to our next. Let's go to our next view. Our next view is Flow Parallel Plots. I want to thank Jeb Campbell for helping me with the inspiration and also the solution for this. Might look like a regular parallel plot, but I want you to see it's outflowing or I say inflows, let me get this right, inflows are coming in to a big bucket of budget, and then I see outflows going out like there's the taxes and here's savings and it further gets split up.
How do I get these inflows and outflows into the same parallel plot? The first thing I'm going to do is in my data, I'm going to make sure that every branch of my data, starting from the back and going forward. I had 12K outflow. That came from a 20K outflow 1. Outflow 2 savings was 12K it was part of the 20K in outflow 1 along with Roth and savings, which made up the 20K. It went into the total of 101K. Out of that one, the inflow was part of the money I got from my job, which was 90K. But the amount for this branch is 12K. That way, the amounts will add up to the total, which will be 10 1 K.
All this is set up. These are all categorical. If I go into Graph Builder, I'm just going to lay out all these categorical ones in the X. I'm going to size by the amount. I'm going to color by the outflow, and now I'm going to select the parallel plot. You can right-click and select it or you can select it from the icon. Now I should have something that looks familiar to what I want, but this little bit in here doesn't look like it's all resetting. I need this to reset, right? The inflows go into the big bucket and then the outflows come from the big bucket.
You do that by clicking on this combine sets. When I do that, it gets me the right behavior. I'm going to say done. Let's take a look at it here. You can play with the ordering here to make it look a little more pleasing to the eye. Now I can pick one of these outflows like this auto car payment and I can see the 8K comes from here. It was part of a bigger auto K, which was 11 K. That was part of the side hustle money went to that. I can see home, I can see home. Most of that was the home mortgage. There was 2 K here for the upkeep. I can follow that one all the way back in to see it came from my job money. But that's where it came in for out of this total budget I fed. It's really cool. We can do input output boxes, project budgets. There's a lot you could do with this.
All right, so really cool view. Forest Plots. As I mentioned before, intervals are a really cool way to do a lot of comparisons. This I'm looking at some mean comparisons among three of the four Cs of Diamond buying, clarity, color and cut. I have different levels of them. I want to see if there's a difference as it occurs to the price of the Diamond. Say you're shopping for a engagement Diamond. What I will do, I will go pull up the data. This is some summarized data. Again, I have color, clarity, price. You can see I've got different levels of those.
I have the number, the mean standard error in the lower and upper 95 % confidence interval around the mean. All that's just been saved into a JMP table. I will go to the Graph Builder. I will go put my X, which is my three Cs, three of the four Cs. I'm going to put my level right to the right of the X. Now they're lined up. That looks pretty nice.
I will put the mean on the X. Now I will color by the level. Now, how to get the intervals? Well, there's an interval box. If you only have one, you can drop things up into a corner. You have to play around with it a little bit. You can drop things up into a corner of this. But if you have both sides of the interval, you can grab them both and put them right there in the interval box. I say done. It did a nice job. Now it's really easy to see what groups together, what might be statistically different from the 95 % confidence interval compared to another level.
I'm going to make it easier on my eyes. I'm going to right-click, go to access settings under that X. I might show a grid which should give me a little outline and I'm going to reverse the order. Now when I did this, I can see that okay, the very fine clarity, that almost flawless clarity and the very, very slight imperfections are different than the others, but it's different in a bad way. They're actually cheaper prices. That doesn't make sense.
Their clear diamonds are category D, so K would be more cloudy. I can see there is a group which is different than some of the others. But some of these less clear diamonds are more expensive. Maybe color is not the right thing to look at. But I can see there is a logical order of cut. An ideal diamond should be cut better and be worth more money than the ones that are not cut very good. You can see that. You can see which ones are different. This is a nice way of doing means comparison, interval comparisons. Does intervals contain a certain reference amount. Intervals contain zero. There's a lot of ways to use this, but you can do forest plots now in Graph Builder.
We're cooking right along. Let me get to the next one. This is Percent of factors. If you have ranked or scale data, this is a great way of doing comparisons on a zero to 100 % scale.
My family likes to visit all the coffee shops in Austin. Here's some old rating and sentiment data that came from Yelp. You got ratings here. Sometimes they got sentiment in here. It's a lot of fun. These are all coffee houses that are still open in Austin, we go to some of these and it's easy to set up now.
Go to Graph Builder, just put your levels. That's my coffee shop. Put the ratings on the overlay. Don't have to put anything on the X. I'm going to ask for bars. Instead of side by side, I go stacked. Okay, am I done? No, it's going from count from zero to 250. It's not showing me for zero to 100 %. How do I do that? Really easily change your summary statistic to Percent of factors.
Change that, it fills it in. Now you can see it. Really nice, really interactive. I also had within my data, I had a low high rating. I could see all the high ratings were the things where it looked like I gave it 4 stars or 5 stars. What's really nice about that one is now I could come over here, I can go order by. I can now order by another. It doesn't have to be in the graph, just has to be in my data table as a column. I can do that high rating, I can say go, and now I can see that wow this safety, I'm saying that correctly, was the highest rating. Flight path coffee is one that my family really likes. This one right in here, got a lot of positive ratings.
I could even play around with filtering by the vibes here. I put vibe sentiments, the review mentioned the word vibe and it was positive. I selected it and you can see that flight path came out pretty good as well. Good music, good place to study, good location, all just the right vibes, the right crowd, nice place to hang out.
We got time for our last pictures from the gallery. We're going to look at some satellite mapping. Really, all the mapping is changed in JMP 17. You can drill down, I think, in even better detail now because we switched to the Map Box type math.
Remember, to do a map in JMP Graph Builder, you just need positional data here at latitude and longitude. I'm going to look into some of these places I stayed at and different places in California. I'm going to focus on this Delta King. You right-click, go to Graph Builder and you pick back roadmap, street map service, and here's all your options.
I have a couple of these saved for us. These are just hotels I stayed at over the years. Here's a dark view of just all the US hotels, and I can see where these these things lie, that's a nice view. People like dark mode. I can go look at more of a topographical. They have an outdoor view, so you can get an idea, is it in the water, is it next to a lake, next to a river, that type of thing, in a city.
You can go to the street view as well. The street view, again, works just like you would expect. You can drill down on more detail to more detailed street levels. I find instead of using this plus or minus up here, I like using the Magnifier tool in JMP. If I click on this one, I can see that this Delta King. Oh, my goodness. What is that? That's not a hotel. Now I can go and I can switch my background graph away from the streets and I can give it a satellite.
Now my satellite will go and it'll show me, wow, that's a ship. The Delta King is one of the old paddle wheeled steamboats that used to fly between Sacramento and San Francisco and is still there. It is now a hotel you can stay at. Thanks to my friend, coworker Bonnie Rigo, who gave me gave me a chance to experience staying at the Delta King once. We had a good stay there in a very unique hotel.
Okay, so there's other really cool views. I'll let you explore those, including the Luxor in Las Vegas and the Fountain Blue in Miami Beach. I've got some good ones in here, so you can go play with this data.
But what I'd like to do is wrap up here. I did include a bonus picture from the gallery. This is a combination painter chart, a combination of line charts and Pareto charts and bar charts that can be ordered and show increasing or decreasing performance of defect reduction. This was used at Ford in the RATD program and is very popular for folks doing defect reductions. If you want to learn how to do the painter chart? You can do it in JMP 17 in the Pareto platform, but in any version of JMP, you can get there just from the graph builder.
All right. Where to learn more? There are lots of other pictures from the galleries. Years that we've gone and did more views. Go look at all of the galleries. We're on our 8th. There's also one through seven to look through. You can as well take a look at the blogs on the JMP community. There's a lot of them that have been done on these graphs or on other really cool views.
There's other presentations and tutorials and training. I recommend you will have these in the journal. Zane Greg, the father of the Graph Builder, it's always good to learn from. As well as our training resources in our new Learn JMP area in the JMP community where we have formal training as well as mastering JMP training on things like graph builders and dashboards.
If you want to suggest views, please do go to the community and put them in the JMP wish list. We get some of our ideas from you saying, "Would it be great if JMP Graph Builder could do this and look like this?" This would be so helpful. A lot of these will make it into releases of JMP.
All right, so we are done with our presentation. I hope you enjoyed pictures from the Gallery 8. I just want you to go out and enjoy the rest of the presentations. But for sure, go have fun graphing and exploring your data in JMP Graph Builder. Thank you.