JMPジャパン事業部では、今年3月から4月にかけて「JMP情報局」というセミナーを毎週火曜日、全8回で実施しました。このセミナーは、毎回30分という短時間でJMPの様々な情報をお伝えすることを目的としており、想定を上回る多くの方々にご参加いただきました。
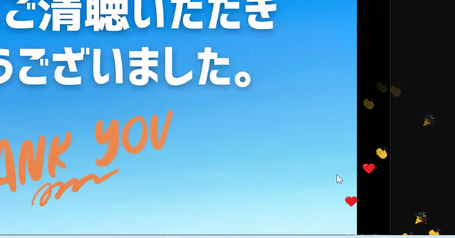
エンディングで頂いた多くのリアクション
本ブログでは、4月に実施した第5回~第8回で実施した主要なトピックについてまとめています。
※第1回から第4回の主な内容は、以下のブログをご参照ください。
1回30分のオムニバスセミナー「JMP 情報局」で実施したことのまとめ(第1回~第4回実施分) - JMP User Community。
目次
第5回(本放送4/2、再放送4/9 ) 改めて「一変量の分布」でできることを知る
JMPユーザが良く利用しているプラットフォーム「一変量の分布」について、さまざまなオプションを紹介しました。
●カテゴリカル変数(名義尺度、順序尺度)についてのオプション
JMPのサンプルデータ「Employee Taste.jmp」を開き、[分析] > [一変量の分布]で、名義尺度の列「テレビ」~「レストラン」を [Y,列]に指定したとき
レポートの列名の左にある赤い三角ボタンをクリックしてオプションを指定することにより、次のようなレポートにすることができます。

このレポートは、次のオプションを逐次適用していくことにより作成できます。
※Ctrlキーを押しながら、列名の左にある赤い三角ボタンをクリックし、オプションを選択すると、同じ形式のレポートにまとめてそのオプションが適用できます。
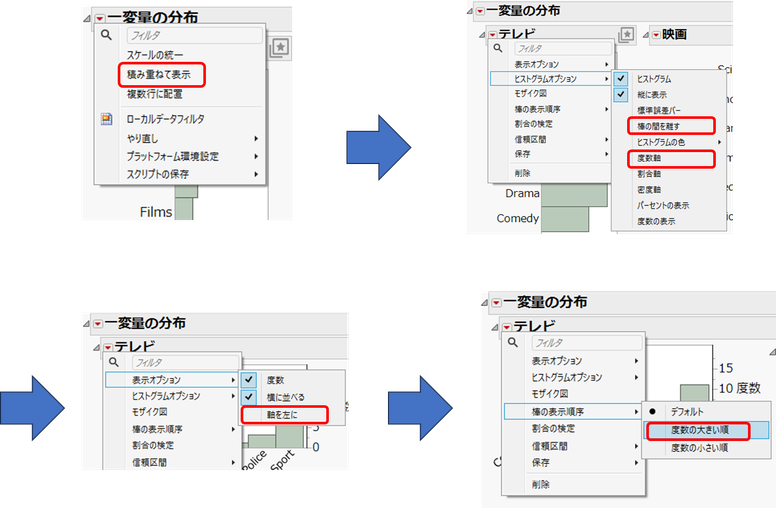
●連続変数(連続尺度)についてのオプション
第4回の「Taylor Swiftの楽曲分析」で曲ごとの人気度「popularity」を示す連続尺度の列を考察しました。
連続尺度のレポートにあるヒストグラムは、[ツール] > [手のひらツール] を使い、ヒストグラムの階級幅、刻みの位置の変更を行えます。
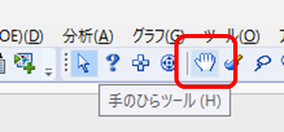
多峰性の分布が疑われるようであれば、列名左の赤い三角ボタンから [連続分布のあてはめ] > [すべてのあてはめ] を実施し、「分布の比較」のレポートを調べてみましょう。
「分布の比較」では適合度統計量であるAICcが小さい(適合度が良い)順に並べられます。この例では正規分布より、2重正規混合分布や3重正規混合分布のあてはまりが良いことを示しています。
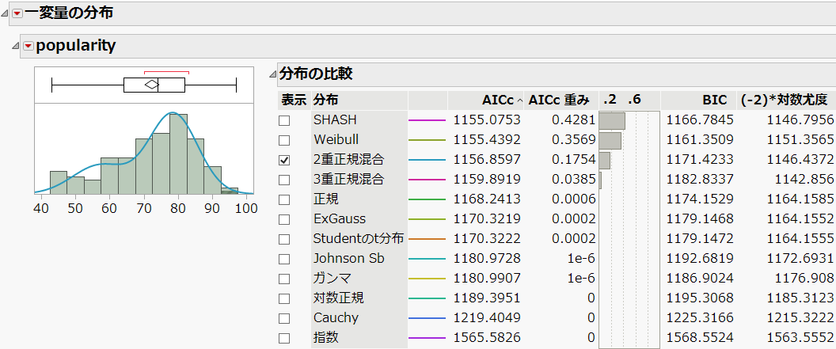
このようなケースでは、分布を分ける層別変数がないかどうかを検討してみると良いでしょう。
第6回(本放送4/9、再放送4/11 ) 「予測区間と許容区間について」
統計で用いる予測区間と許容区間の大まかなイメージを説明し、JMPの「一変量の分布」で実演しました。この回で使用した配布資料とJMPのサンプルデータを本ブログに添付しております。
資料:JMP情報局 第6回 予測区間と許容区間.pdf
JMPのサンプルデータ:JMP情報局 第6回 予測区間と許容区間の説明用 架空データ .jmp
第7回(本放送4/16、再放送4/18 )「AIの意識調査」アンケートの分析
本セミナーのご参加者を対象に「AIに関する意識調査」のアンケートを実施し、そのデータをJMPで分析する例を示しました。
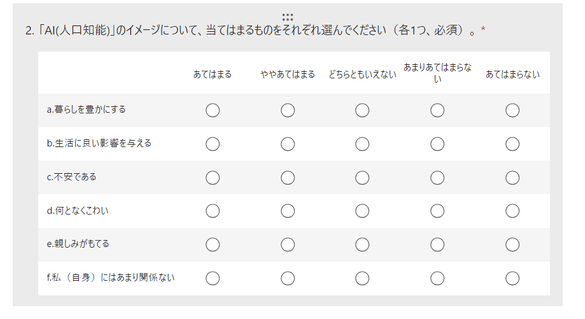
設問の一例
112名の方に回答いただきました。アンケートにはAIに関する設問以外にも性別、年代(40歳以上、40歳未満)の設問もあります。
アンケートの分析では、特に「カテゴリカル」、「潜在クラス分析」のプラットフォームを使いました。
●「カテゴリカル」プラットフォーム
[分析] > [消費者調査] > [カテゴリカル] を使うと、カテゴリカルデータ(名義尺度、順序尺度)を効率的に分析することができます。
今回のアンケートでは、AIのイメージ6つの項目(a~f)について、"あてはまる"~"あてはまらない"まで同じ5段階評価で聞いています。このような設問では、下図のように[共通の値をもつ応答]として設定します。
さらに、[X,グループ化カテゴリ]に「性別」、「年代」を指定し、性別で分けたときの回答の比較、年代で分けたときの回答の比較をします。
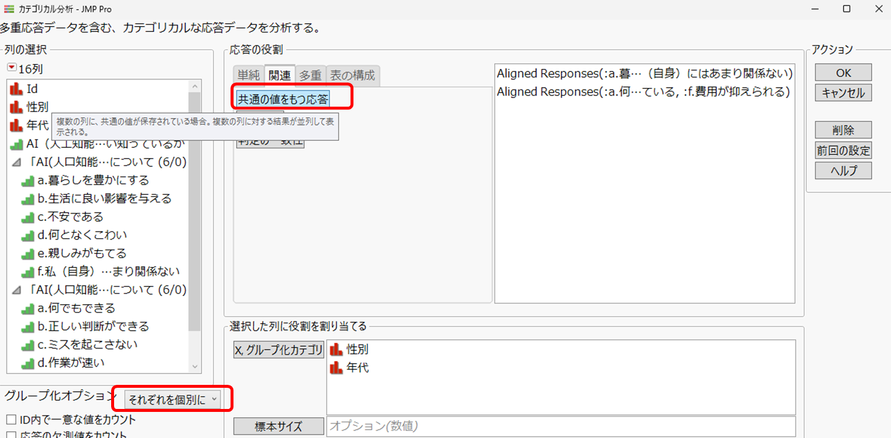
カテゴリカルのレポートです。上側のシェアチャートには、共通の応答に指定した項目ごとに男女に分けてシェアチャートが示されます。
左上の赤い三角ボタンから [応答の等質性に関する検定] を選択すると、レポート下側に「応答の等質性に対する検定」が示されます。この例では、"男女間で回答割合に差がない"という帰無仮説に対するカイ2乗値、p値が表示されており、項目"暮らしを豊かにする"だけが有意になっています。
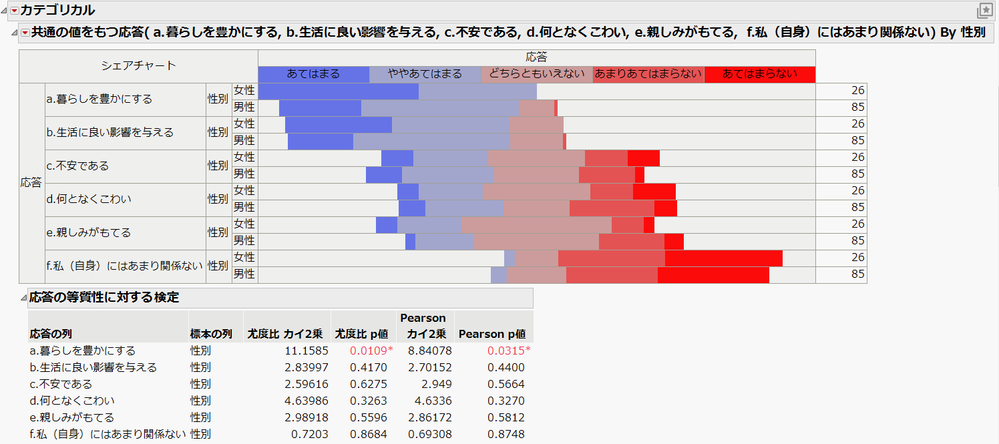
●「潜在クラス分析」プラットフォーム
[分析] > [クラスター分析] > [潜在クラス分析]を使うと、カテゴリカルな応答を使って、回答者をいくつかのグループ(クラスター)に分けられます。
ここでは、性別、年代、暮らしを豊かにする(3カテゴリに併合したもの)、親しみがもてる(3カテゴリに併合したもの)を用い、潜在クラス分析により、回答者を2つのグループ(クラスター)に分けてみます。

クラスター1とクラスター2の所属分布の違いにより、これらのクラスターの解釈を行います。

クラスター1: AIに関して肯定的なグループ
クラスター2: 40歳以上の男性が多くで、AIに関して少し否定的なグループ
尚、どの回答者がどのクラスターに属したかは、レポート「潜在クラス分析(クラスター数:2個)」の左にある赤い三角ボタンから [混合計算式とクラスター計算式の保存] より、データテーブルに保存することができます。
第8回(本放送4/23、再放送4/25 ) JMP初心者にお勧めの便利な機能(Tips)
最終回では作業を効率化するためにツールバーを利用する方法を取り上げました。
ツールバーとは、下図の赤枠で囲まれている部分を示します。ツールバーにあるアイコンをクリックすることにより、ワンクリックでプラットフォームの起動、ツールの操作などができます。

ツールバーを使うと、作業が短縮される例がいくつもあります。例えば、レポートウィンドウには、下図のようなアイコンが表示されます。これらは、左から順に「ローカルデータフィルタ」、「列スイッチャー」、「スクリプトをデータテーブルに保存」のアイコンです。これらを使うとワンクリックでフィルタリング、列の切り替え、スクリプトとして保存ができます。
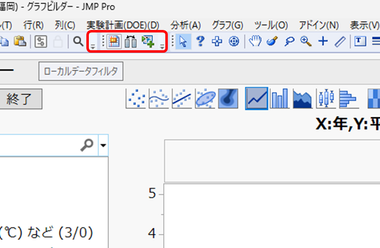
●よく使うプラットフォームをツールバーに表示する
JMPでXbar管理図を描く際、下図のように深い階層をたどって選択する必要があります。
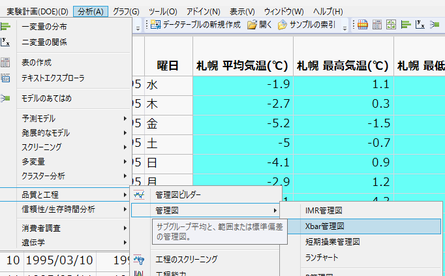
これらの操作を何度も行うよりは、ツールバーに登録してワンクリックで起動できるようにしておきましょう。
[表示] > [カスタマイズ] > [メニューとツールバー] を選択します。JMPメニューエディタが起動するので、以下の操作を行います。
ツールバーで表示させたいカテゴリで右クリックし、[前に挿入] や [後ろに挿入] を選択して新しいツールバーを作ります。
右側のウィンドウで次の操作を行います。
キャプション:アイコンにカーソルを近づけるときに表示される文字を入力します。(この例では、Xbar管理図)
ビルトインコマンド:このアイコンに紐付けたい機能を選択します。(この例では、ANALYZE:QUALITY AND PROCESS:XBAR CONTROL CHART)
ビルトインアイコン:ツールバーに表示させるアイコンを選択します。
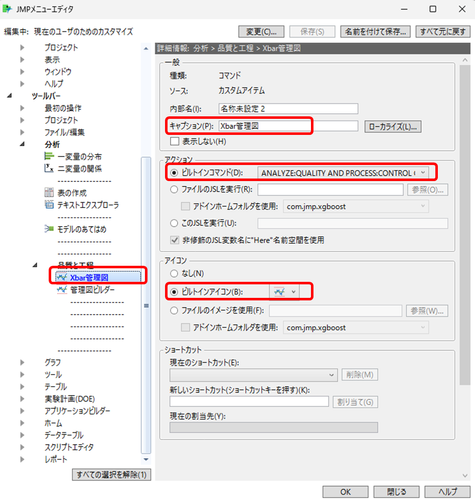
設定すると、ツールバーに設定したアイコンが表示されます。(この例では、[表示] > [ツールバー] から [分析] にチェックをいれています。)
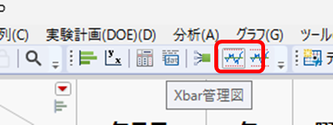
注意:セミナー中チャット欄に、ビルトインコマンドの英語表記とメニューとの対応の対応表のようなものがあるかというお問い合わせがありましたが、残念ながら対応表はございません。その際、JMPを英語表示*にしていただくと、メニューバーが英語表示になりますので、それらの英語表示とビルトインコマンドの英語表記を対応させていただくことになります。
以下は、いくつかのプロットフォームとそれに対応するビルトインコマンドをまとめた表です。
| プラットフォーム名 |
ビルトインコマンド |
| [分析] > [予測モデル] > [パーティション] |
ANALYZE: PREDICTIVE MODELING PARTITION |
| [分析] > [発展的なモデル] >[曲線のあてはめ] |
ANALYZE: SPECIALIZED MODELING:NONLINEAR |
| [分析] > [多変量] >[多変量の相関] |
ANALYZE: MULTIVARIATE METHODS:MULTIVARIATE |
| [分析] > [多変量] >[主成分分析] |
ANALYZE: MULTIVARIATE METHODS:PRINCIPAL COMPONENTS |
| [分析] > [クラスター分析] >[階層型クラスター分析] |
ANALYZE: CLUSTERING:HIERACHIAL CLUSTER |
| [分析] > [信頼性/生存時間分析] >[寿命の一変量] |
ANALYZE:RELIABILITY AND SURVIVAL:LIFE DISTRIBUTION |
| [分析] > [信頼性/生存時間分析] >[生存時間分析] |
ANALYZE:RELIABILITY AND SURVIVAL:SURVIVAL |
*英語表示にするには、[ファイル] > [環境設定]を選択し、「Windowsのみ」カテゴリから表示言語を[日本語(日本語)] に変更します。
by 増川 直裕(JMP Japan)
Naohiro Masukawa - JMP User Community
JMP情報局 第6回 予測区間と許容区間の説明用 架空データ .jmp
You must be a registered user to add a comment. If you've already registered, sign in. Otherwise, register and sign in.