前回のブログで「カテゴリカル」の概要について紹介する2分間のビデオ(日本語)を紹介しましたが、視聴者からは、"カテゴリカルの機能に関心をもった”、"もっと長いビデオでも良いので詳細を詳しく説明してほしい" という感想を多くいただきました。
そこで、本ブログシリーズ(全3回)にて、アンケートの分析例をもとに「カテゴリカル」の特徴をもっと語っていきます。
見た目は複雑そうだけど、アンケートの解析でとっても便利です
JMPのメニューバーから [編集] > [消費者調査] > [カテゴリカル] を選択すると、次のような応答の役割を選択するダイアログが起動します。一目みるとタブだのボタンだのがたくさんあってややこしいですよね。
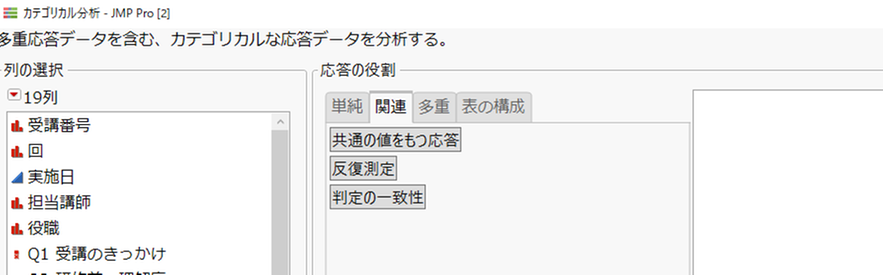
ただ、ここであきらめないでください! この「カテゴリカル」について、使い方の要点だけ知っていれば、アンケートの分析で非常に有効に使うことができます。
選択肢回答の分類
アンケートの選択肢回答は、主に単一回答(選択肢から1つだけ回答する)と複数回答(選択肢から複数回答できる)に分かれます。また、JMPの尺度(名義、順序、連続)を意識すると、単一回答では性別や居住地域などを回答する名義尺度となるもの、年代や商品の利用頻度などを回答する順序尺度となるもの、商品を10点満点で点数をつける連続尺度となるものが挙げられます。

今回は、社内のSQC(統計的品質管理)研修で受講者が回答したアンケートを例にしますが、単一回答、複数回答として次のように分類できます。
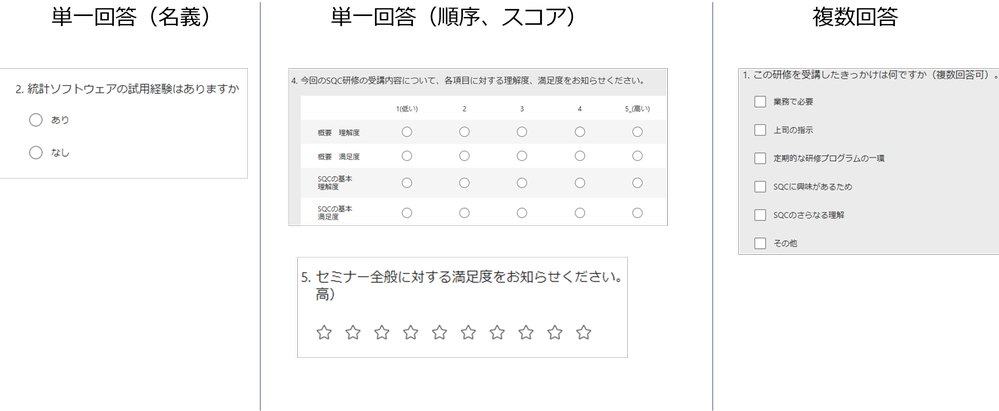
以下は、アンケート結果をJMPデータテーブルにまとめたものです。この例で複数回答である「Q1 受講のきっかけ」(黄色の列)は、一つのセルにカンマ区切りで入力されています。例えば、ある回答者が "業務で必要", "SQCのさらなる理解" の2つに回答したのであれば、その回答者のセルに "業務で必要, SQCのさらなる理解" と入力されています。
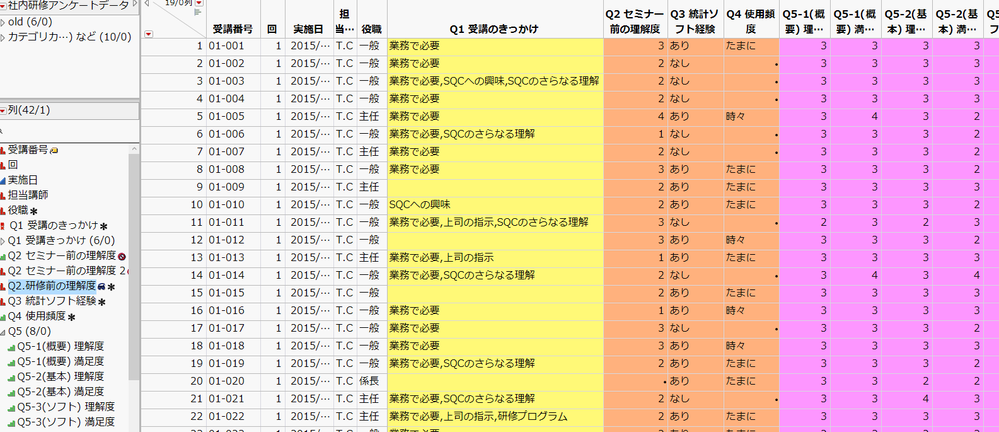
"応答の役割" を指定
「カテゴリカル」では、データテーブルの列をどのように扱いたいのかを「応答の役割」として指定することになります。さまざまな設定ができるのですが、アンケートデータの分析では、次の3つ(単純応答、複数の値をもつ応答、多重応答)を覚えておくと良いです。
単純:応答
単一回答に利用します。この例では、回答者の属性(役職)や研修前の理解度などを指定しています。
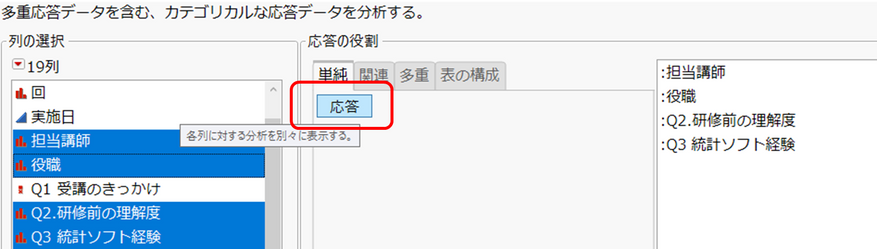
関連:共通の値をもつ応答
アンケートでは、いくつかの質問を同じ回答選択肢で聞く場合があります。この例であれば、研修の概要についての理解度、満足度、研修の基本事項についての理解度、満足度・・・を5段階評価で聞いています。これらの質問は、概要の理解度は高いが、基本事項の満足度は低いなどのように質問間で比較したいはずです。このようなとき、「関連」タブから[共通の値をもつ応答]を選択すると、これら複数の回答を一つの表やグラフに表します。
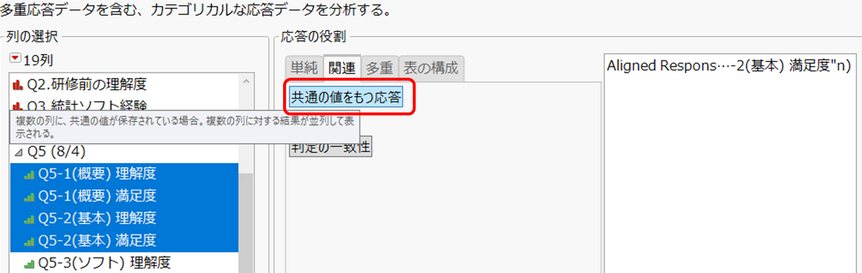
多重応答:区切り文字
「多重」タブは、複数回答を集計するときに役立ちます。複数回答についてはさまざまなデータ入力形式があり、どのような形式でもデータを加工せず扱えることが特徴です。(このことは、Part 3で詳しく説明します。)
この例ではデータは、一つのセルにカンマ(,)区切りでデータが入力されているので [多重応答 区切り文字]を選択します。
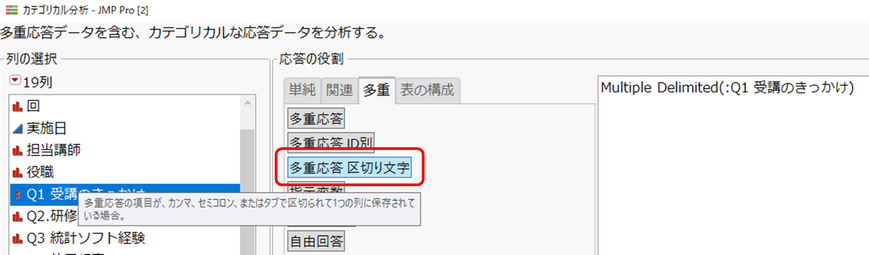
「カテゴリカル」のレポート
「カテゴリカル」のレポートでは、集計表やシェアチャート(各グループ内での応答の割合を示したもの、帯グラフに相当)が表示されます。
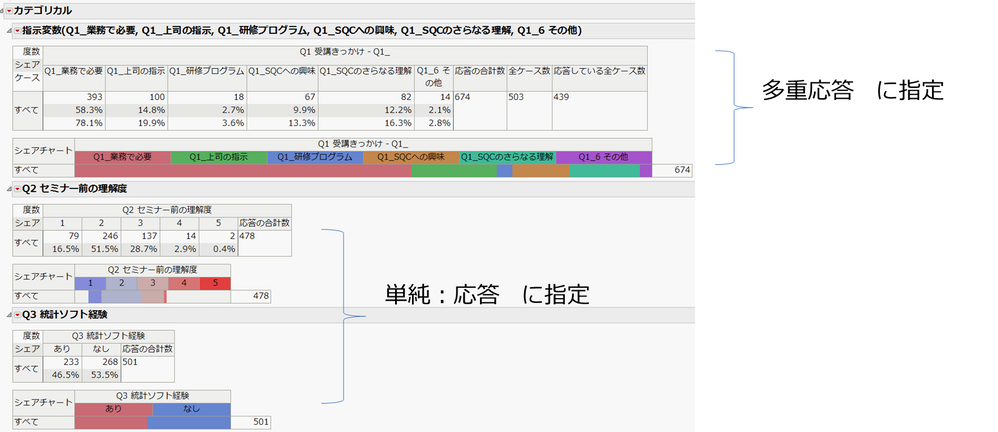
集計表において多重応答では、次の区別があることにご注意ください。
応答の合計数:回答の全件数(= 674)
全ケース数:回答者数 (= 503)
応答の合計数は、一人が回答した選択肢の数を回答者で合計した値です。仮に全員3つの選択肢に回答していれば、応答の合計数は回答者数の3倍になります。
集計表の一つのセルは3行で構成されていますが、2行目はシェア(度数 ÷ 応答の合計数)、3行目はケース(度数 ÷ 全ケース数)を示します。すべてのカテゴリを足し算して100%になるのはシェアの方です。
こちらは「共通の値をもつ応答」に指定した応答に対するレポートです。集計表、シェアチャートとも、一つの表、グラフにまとめっていますので、設問間の比較がしやすくなっています。
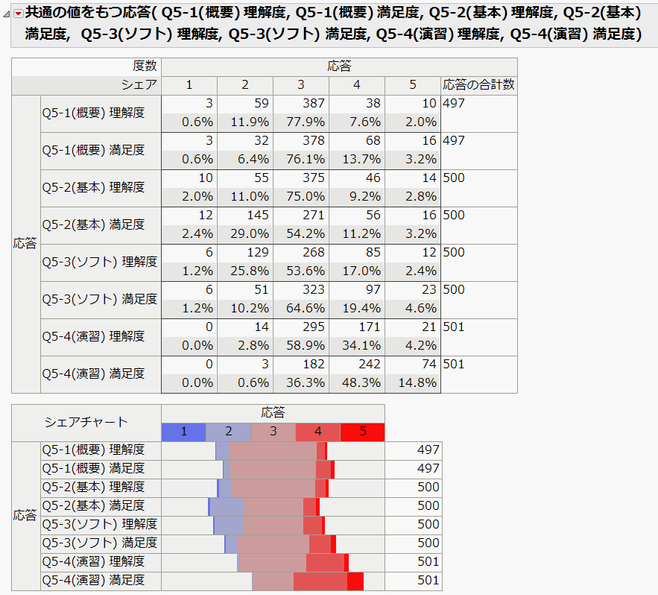
また、スコアで評価した設問であれば、スコアの平均値で各設問を比較した方がわかりやすいこともあります。「カテゴリカル」では、レポート左上の赤い三角ボタンから[スコアの平均]や[スコアの標準偏差] を選択すると、表の右側に平均と標準偏差が表示されます。
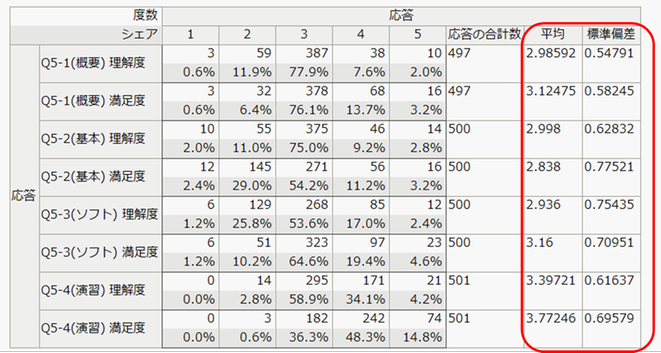
スコアの平均を考察すると、演習の理解度や満足度が他の項目について高いことがわかります。
集計の先にある統計分析
ここまでで紹介したことは、個々の設問を集計する方法です。アンケート分析では、属性で分けて回答選択肢を比較することが良く行われます。次回のPart2では、「カテゴリカル」でグループに分けて統計的に比較する方法を紹介します。
by 増川 直裕, JMP Japan
You must be a registered user to add a comment. If you've already registered, sign in. Otherwise, register and sign in.