Do you work with specification limits? Do you struggle with finding convenient ways to manage the specification limit information? Have you struggled with getting this information in the proper format? If so, the new Manage Spec Limits feature in JMP 14 will save you a lot of work and time. This blog post details some of the key features that can be found in this new platform.
Use a spec limits table to create spec limits column properties
Are your specification limits currently stored in a spec limits data table? Would you like to move this information into spec limit column properties for another table? An add-in was written by Jim Nelson, one of our experienced users, to do this very thing. Beginning with JMP 14, the Manage Spec Limits platform provides this functionality.
Let's try this on an example. Start by opening Cities.jmp and CitySpecLimits.jmp found in the JMP sample data folder.
Open(“$SAMPLE_DATA/Cities.jmp”);
Open(“$SAMPLE_DATA/CitySpecLimits.jmp”);
- With Cities.jmp as the active data table, choose Analyze->Quality and Process->Manage Spec Limits.
- Select OZONE, CO, SO2, and NO and click Process Variables.
- Click OK.
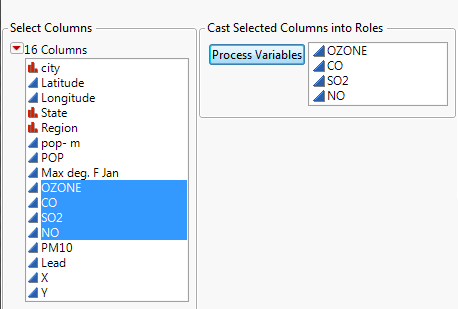 Manage Spec Limits Dialog
Manage Spec Limits Dialog
- Click Load from Limits Table.
- Select CitySpecLimits.
- Click OK.
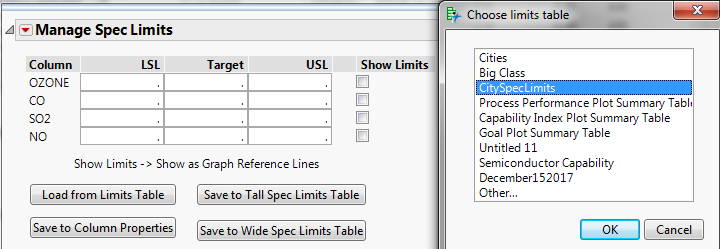 Choose limits table
Choose limits table
- To save this information as column properties, click the “Save to Column Properties” button found at the bottom of the report window.
Show Limits column property
I’ve often heard from users that they have many columns with specification limits and they need to check the box “Show as graph reference lines” for all of them. A colleague of mine, Byron Wingerd wrote a blog post that shows how to use JSL to accomplish this task.
Beginning with JMP 14, we have made this even easier with the Manage Spec Limits platform. To see an example of how to use this new feature, open Semiconductor Capability found in the sample data folder.
Open(“$SAMPLE_DATA/Semiconductor Capability.jmp”);
- Go to Analyze->Quality and Process->Manage Spec Limits.
- Choose the Processes group and click Process Variables.
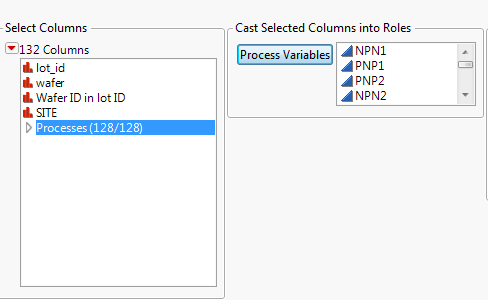 Manage Spec Limits Dialog
Manage Spec Limits Dialog
From the information contained in the Spec Limits column property, the LSL, Target, and USL are filled in. The box on the far right titled "Show Limits" corresponds to the “Show as Graph Reference Lines” option found in the spec limits column property. It would be time-consuming to check these boxes one at a time.
- To check all of the boxes, click on the red triangle next to Manage Spec Limits and choose Show Limits All.
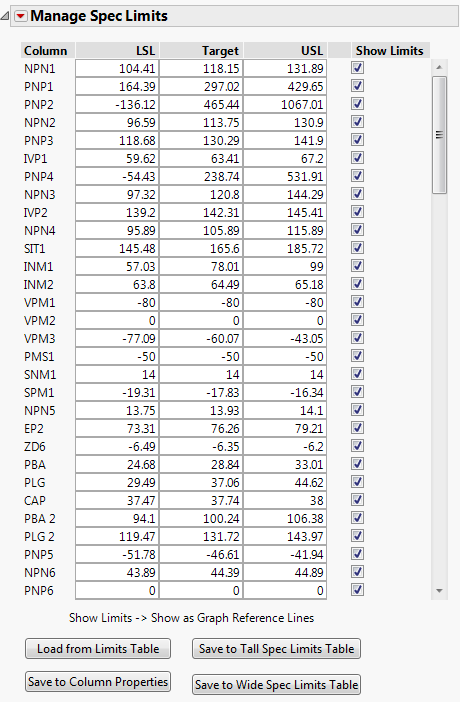 Show Limits All
Show Limits All
- To save this selection back to the data table, click “Save to Column Properties,” which appears at the bottom of the report window.
Now when we look at the spec limits column property for NPN1, we see that “Show as graph reference lines” has been checked.
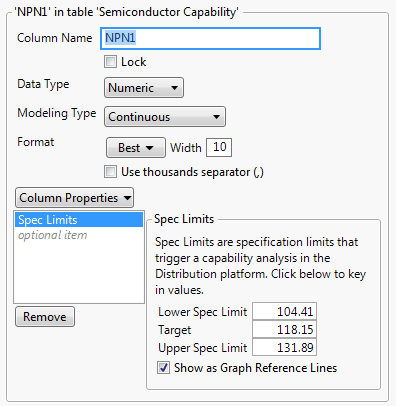 NPN1 Spec Limits Column Property
NPN1 Spec Limits Column Property
Control the number of decimal places for your spec limits
Sometimes your specification limits may be stored with more decimal places than you desire. You can use the “Round Decimals” option in Manage Spec Limits to alter the number of decimal places.
- Using the example above, from the red triangle next to Manage Spec Limits, choose “Round Decimals.”
- Enter 1 into the box.
- Click OK.
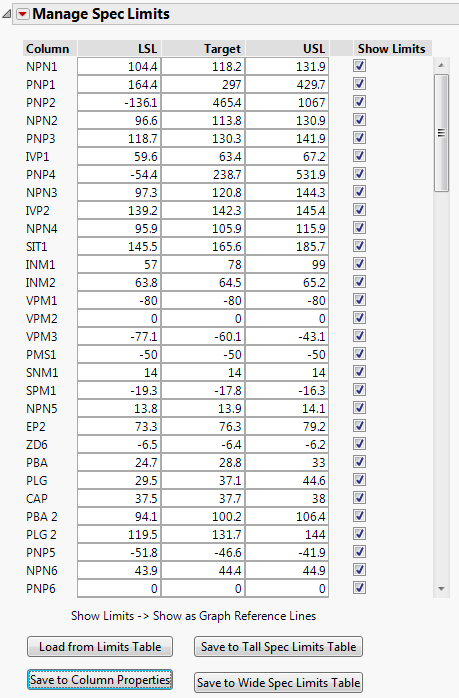 Rounded to 1 decimal
Rounded to 1 decimal
- You can then choose to “Save to Column Properties” or choose one of the Save Table options found at the bottom of the report window.
Create a spec limits table from your column properties
Are your specification limits stored as column properties? Do you need to share just the spec limits with a colleague? Do you need to use those specification limits on another data table? This is now easily accomplished with buttons in the Manage Spec Limits platform. From the Manage Spec Limits window above, click on the button for either “Save to Tall Spec Limits Table” or “Save to Wide Spec Limits Table.” Depending on which option you choose, you get either a tall or wide specification limits data table. You can then share this data table with a colleague or use this spec limits data table on a different data set.
Conclusions
The new Manage Spec Limits platform allows you to easily manipulate your spec limit information. You can create spec limits column properties from a spec limits table, you can check “Show as Graph Reference Lines” for many column properties at once, you can control the number of decimal places your spec limits have, and you can create spec limits tables from your column properties.