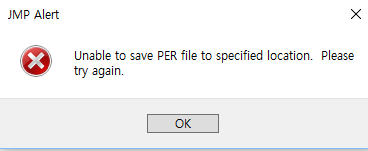 What if you get the "Unable to save PER file to specified location" errror? No worries!In JMP Licensing Blues, Part 1, we talked about the “Error While Processing JMP License File” error message. That is one of the most common errors that appear when licensing your JMP software.
What if you get the "Unable to save PER file to specified location" errror? No worries!In JMP Licensing Blues, Part 1, we talked about the “Error While Processing JMP License File” error message. That is one of the most common errors that appear when licensing your JMP software.
In Part 2, we will discuss its cousin “Unable to save PER file to specified location,” which is another common error message. Let’s get to it.
What in the world is a PER file?
When users and site representatives see the error “Unable to save PER file to specified location,” they are a little confused. What in the world is a PER file? This will be better understood when I explain the licensing process in JMP.
When the license file is supplied to JMP, JMP takes the license file and the answers given in the administrator’s name and department fields, and creates a new file called JMP.PER. This file is then saved in a default location. The location is different for Mac and Windows.
The issue arises when JMP is unable to save the file in the default location. The issue is related in how Windows and Mac OS protect the default locations. Most commonly, the issue directly affects JMP’s ability to overwrite the existing JMP.PER file. The easiest way to resolve this issue is delete the existing JMP.PER file.
How do I delete the existing JMP.PER file?
On Windows, you can delete the existing JMP.PER file by navigating to C:\Program Files\SAS\JMP\[version] with [version] meaning the version of JMP you are having issues licensing. In the [version] folder, you will find a JMP.PER file. Using your mouse, highlight the JMP.PER file, right-click and select delete. This will move the file from its present location to the Trash Can.
On Mac OS, deleting the existing JMP.PER file is accomplished by navigating to the User’s Library. Mac OS hides the User’s Library, but it can be easily found. In the Finder menu, click the Go menu and hold down the Option key. When the Option key is depressed, you will see the Library option appear between the Home option and Computer option. With the Option key depressed, use your mouse to click on the Library option.
Once in the Library window, navigate to Application Support > JMP > [version]. In the [version] folder, you will see the JMP.PER file. Highlight the JMP.PER file, right-click (or Control-Click on an Apple mouse) and select Move to Trash. With the file gone, you are free to apply the JMP license.
One more tip for Windows users...
On Windows if you encounter the issue again, you might want to close JMP and launch it using the “Run As Administrator” option. You can do this by right-clicking on the JMP icon and selecting “Run As Administrator.” This will allow you to apply the JMP.PER file with full administrator rights. If you do not see this option, you will need to contact your IT team for assistance.
I hope this post has help you understand the “Unable to save PER file to specified location” error message. While it may scare you, it just takes time to know what the error means and how to resolve it. If you have not read JMP Licensing Blues, Part 1, I encourage you to read it.