Part 1 of 2: In this part, we cover the download and installation of JMP software. In the second part, we cover launching JMP for the first time.
Apple Mac OS prefers you install applications through their Apple App Store. This is especially true in Mac OS 10.14 (Mojave) and 10.15 (Catalina). While Mac OS allows you to install applications you download outside of the App Store, it will give errors and/or warnings about the installation and make you follow a certain process to complete the installation.
The Mac OS application process is designed to protect you from becoming the victim of malware software or accidentally installing something that is not good for your system. However, the process can be confusing and unsettling to new Mac OS users or users who have not encountered the messages before. Fortunately, the process to allow JMP to run is a straightforward one.
Downloading JMP
To download JMP, please follow the instructions that are provided. The JMP trial version provides these instructions in the email with your download link and serial number. The single-user and annual license versions provide these instructions in the Software Order Email, sent to your SAS Site Representative. If you are not the Site Representative, please contact that person about how to access the software at your organization.
Installing JMP
Once you have downloaded JMP, you will need to double-click the PKG file to launch JMP.
In Mac OS 10.14 Mojave and 10.15 Catalina, the Mac OS software security utility, Gatekeeper, will force you to verify that you want to install the software. Software that is installed outside of the Apple App Store will typically have to follow this process.
You will typically encounter one of two messages:
The first message states it is unable to scan the JMP software for malicious code.

The other message states the JMP software is from an unidentified developer.
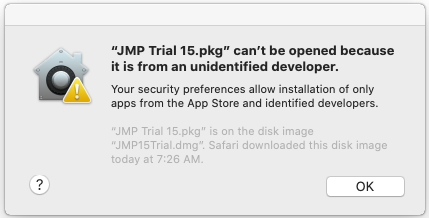
To allow JMP to install, you will need to follow Apple’s process.
To do this, open System Preferences (Apple menu > System Preferences) and select Security & Privacy. On the General tab, you will see a message near the bottom of the window stating that “JMP can’t be opened because Apple cannot check it for malicious software” or “JMP was blocked from use because it is not from an identified developer”.
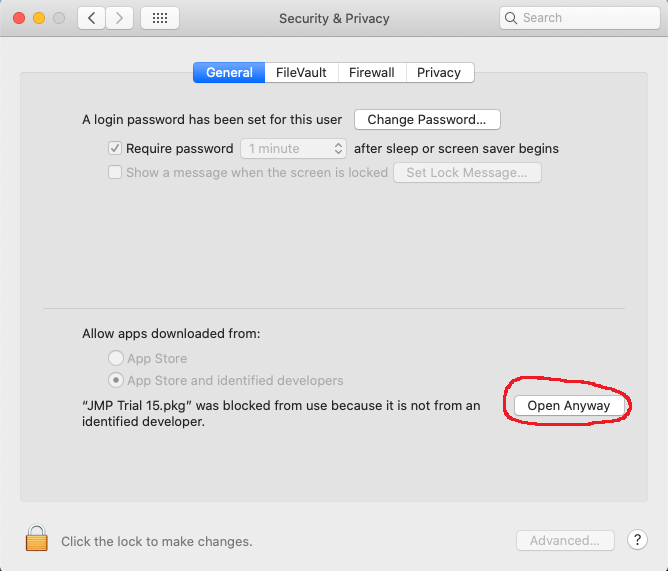
Next to this message will be a button, “Open Anyway”. Click that button.
You will be asked one more time to confirm your request.
Click Open and the JMP installation process should begin immediately.
Part 2, How to Launch JMP the first time on Mac OS 10.14 Mojave and 10.15 Catalina is covered here.
I hope you have found this article helpful. If you still need assistance, you can search the JMP User Community or request assistance from JMP Technical Support.
You must be a registered user to add a comment. If you've already registered, sign in. Otherwise, register and sign in.