- JMP User Community
- :
- Blogs
- :
- JMPer Cable
- :
- Add-In Manager, Part 1: Defining and building a JMP add-In
Turn on suggestions
Auto-suggest helps you quickly narrow down your search results by suggesting possible matches as you type.
Article Options
- Subscribe to RSS Feed
- Mark as New
- Mark as Read
- Bookmark
- Subscribe
- Printer Friendly Page
- Report Inappropriate Content
Add-In Manager, Part 1: Defining and building a JMP add-In
Created:
Mar 8, 2018 11:34 AM
Have you ever wished you had a better way of managing your collection of JMP add-ins? With the new Add-In Manager add-in, you can keep track of all of your add-in development activities. This blog post is the first part in a three-part series, covering how to define and build an add-in, deploy an add-in to users, and make advanced customizations available in Add-In Manager.
Step 1: Create Development Source Folder
This step is just one suggested way to approach organizing your add-in files. You can do this part however works best for you.
- Create a folder for your add-in. This folder will contain all versions of the add-in as well as the source files. Optionally create an Archive folder if you would like Add-In Manager to archive add-ins for you each time you build a new version.
Destination Folder
- Optionally, within the source folder, create subfolders to group different types of files separately. This may be unnecessary for small add-ins, but can be very useful when there are many files used in a single add-in.
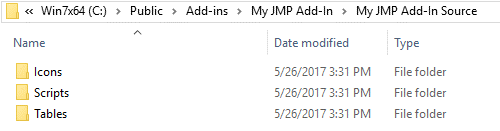
Step 2: Define a New Add-In
- Before you define any add-ins, there will be a message as shown below.
- Click the New Add-In button
to define a new add-in.
- Click the ellipsis buttons to add both a source and destination folders. You can optionally turn on archiving for your add-in and provide an archive folder.
- If there was not an addin.def file located in the source folder, you will be prompted for a name and ID for the add-in. Enter a name and an ID and click “Create.”
- The add-in has now successfully been defined in Add-In Manager.
Step 3: Update General Info
- Under the General Info Tab, you can optionally add a version number, min/max JMP version, and a supported host.
- At the bottom of the tab, there is a Folder Locations section. Here you can update your source/destination folders as well as archive settings.
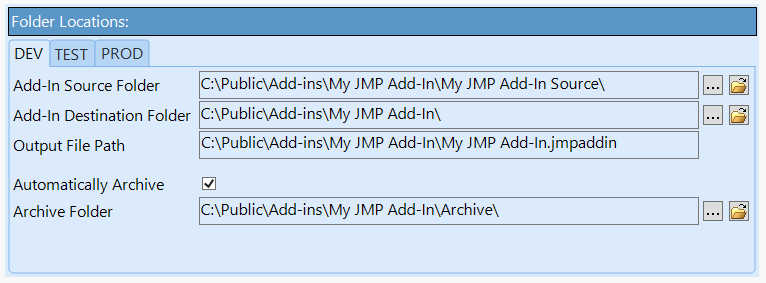
- After updating, press the Save button
to save this information.
- Optionally, you can click the “Lock add-in definition” check box to ensure no changes are made to your addin.def file.
Step 4: Add Menu Item(s)
- Click on the Menu Items tab to update the add-ins menu item commands. Before adding any submenus or commands, the tab appears as below.
- You can then add either a submenu or command. In this example, there is just a single command. Click the red triangle menu next to “Menu Item Tree” and select “Add Command” to add a command menu item to the tree. After the command is created, it will have the below default values.
- Rename the menu item and optionally give it a tooltip.
- Add an action to run for this command either using a file or pasting the JSL in directly. In this example, we paste the script into the Run this JSL option as shown below. To do this, click the “…” button, paste the JSL into the script editor, and press OK. The results are shown below.
- Optionally, set an Icon and Shortcuts for the menu item command.
- When you are finished, press the save button
to save the menu item(s).
Step 5: Building and Installing the JMP Add-In
With the add-in properly defined within Add-In Manager, you are now ready to build and install the add-in.
- To build the add-in (i.e. creating the jmpaddin file), click the Build button
while the desired add-in is selected. When this button is clicked, the jmpaddin file is created within the Destination Folder.
- If you have automatic archiving turned on, and the Prompt for Comment preference set, you will get a pop-up window with a text box for a comment. This is a good place to store information about what has changed in this specific build of the add-in.
- To install the add-in, simply click the Install dropdown button and select “Install DEV” while the add-in is selected in the add-in list.
I hope you find my Add-In Manager add-in useful!
- © 2025 JMP Statistical Discovery LLC. All Rights Reserved.
- Terms of Use
- Privacy Statement
- Contact Us

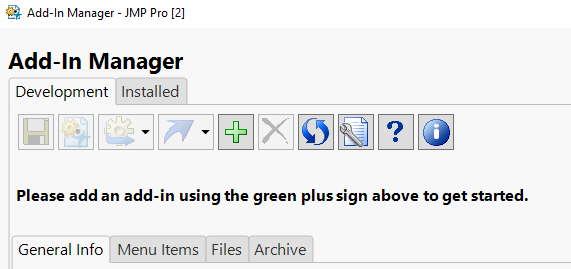
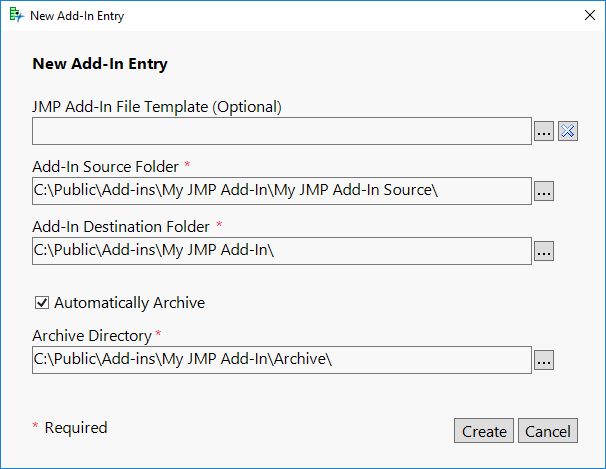
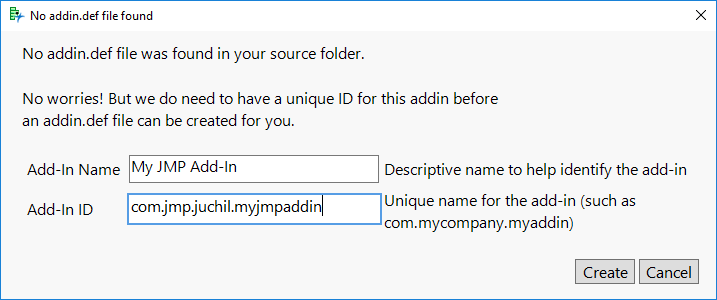
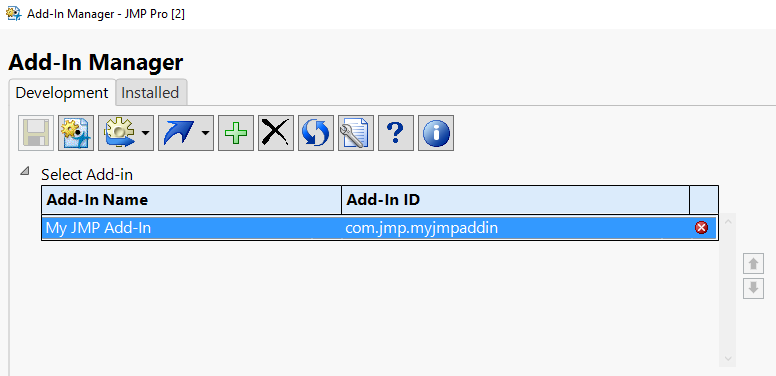
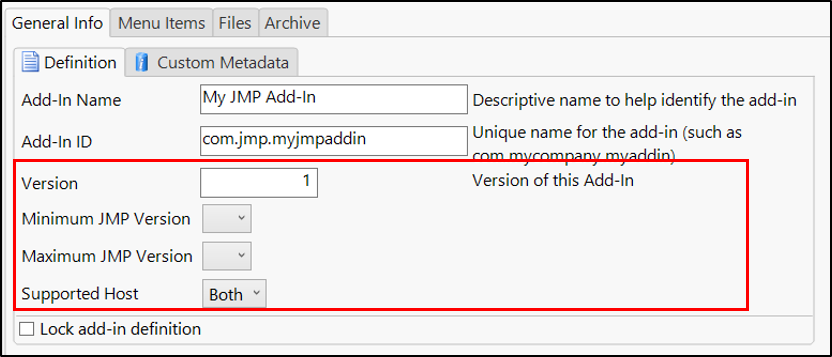
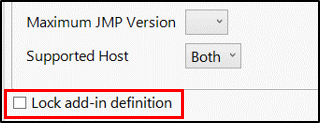
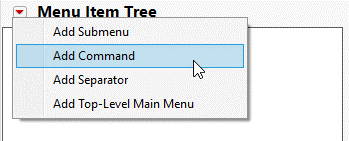

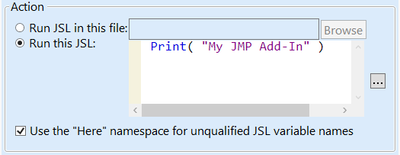
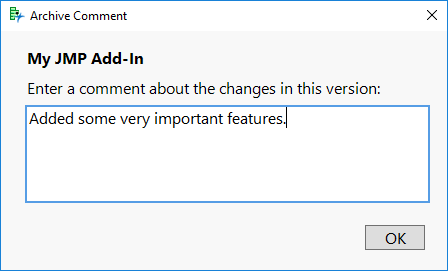
You must be a registered user to add a comment. If you've already registered, sign in. Otherwise, register and sign in.