- We’re retiring the File Exchange at the end of this year. The JMP Marketplace is now your destination for add-ins and extensions.
- JMP 19 is here! Learn more about the new features.
JMPer Cable
A technical blog for JMP users of all levels, full of how-to's, tips and tricks, and detailed information on JMP features- JMP User Community
- :
- Blogs
- :
- JMPer Cable
- :
- 3 ways to load your specification limits into Process Capability
- Subscribe to RSS Feed
- Mark as New
- Mark as Read
- Bookmark
- Subscribe
- Printer Friendly Page
- Report Inappropriate Content
In order to perform a capability analysis, you need to have specification limits for each of your process variables. In my blog post “Control limits and specification limits: Where do they come from and what are they?” I discussed what specification limits are and how they are used. In this blog post, I will detail the three different methods of loading specification limits into the Process Capability platform in JMP.
The three different methods of loading spec (specification) limits into Process Capability are as follows:
- spec limits dialog
- spec limits table
- column properties
I will use the same example to detail each of these three methods.
Example
I introduced an example from a printing process in my blog post “Stability and Capability for hundreds or thousands of processes at once.” The same example will be used for this post, so let’s review.
We are interested in 10 characteristics of the typesetting process (including line lengths, widths, measures of skew and color). Each of these 10 measurements is taken on a test page. Data is gathered for the last 100 runs of the test page.
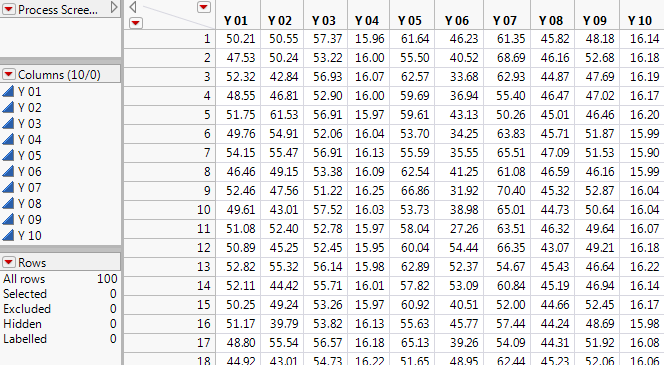
Each of these 10 processes has its own set of spec limits (see Table 1 below). These spec limits are not calculated values. They are based on printing process requirements. For example, the line length on a particular page is considered good if it has a printed length of 16 cm +/- 0.2 cm. Any longer, and the sentence may run off the page or be obscured in the book binding. Any shorter, and there would be a lot of wasted space on the page. For Process Y 10 in the table below, the target is 16 cm for the line length. The lower spec limit is 15.8 (16-0.2). The upper spec limit is 16.2 (16+0.2).
| Process | LSL | Target | USL |
|---|---|---|---|
|
Y01 |
35 |
50 |
75 |
|
Y02 |
35 |
50 |
75 |
|
Y03 |
40 |
|
80 |
|
Y04 |
15 |
16 |
17 |
|
Y05 |
25 |
50 |
75 |
|
Y06 |
35 |
50 |
65 |
|
Y07 |
35 |
50 |
65 |
|
Y08 |
|
50 |
65 |
|
Y09 |
35 |
50 |
|
|
Y10 |
15.8 |
16 |
16.2 |
Table 1: Specification limit requirements
Note: These specification limits are different from those found in the blog post "Stability and capability for hundreds or thousands of processes at once."
Analysis
To generate a capability analysis in JMP, go to Analyze->Quality and Process->Process Capability. Select all 10 of the process columns and click Y, Process.
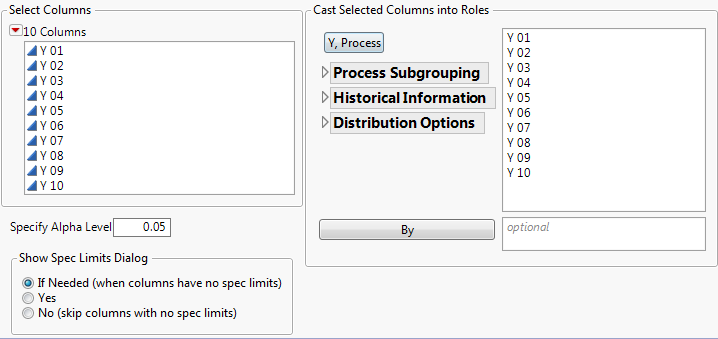
In the bottom left-hand corner of the Process Capability dialog, there is a section titled “Show Spec Limits Dialog”. There are three options to choose from:
- If Needed (when columns have no spec limits). This is the default option. If there are no spec limit column properties in the data table as is the case with this table, the spec limits dialog will be shown. However, if every process column has spec limit column properties, no dialog will be shown.
- Yes. With this option, the spec limits dialog will always be shown even if there are spec limit column properties in the data table for all process columns.
- No (skip columns with no spec limits). For this option, the spec limits dialog will never be shown. The process columns that have a spec limits column property will be shown in the analysis. Process columns that do not have a spec limits column property will not be shown in the analysis. If no process columns have spec limits column properties, no analysis will be given and error messages will be printed to the log.
Method 1: Spec limits dialog
The spec limits dialog method is the most time-consuming. This method should be used only if you have a limited number of processes that you are investigating or you just received the spec limits and/or your spec limits are in a format that can’t be consumed by JMP. Formats that can’t be consumed by JMP, for example, might mean the spec limits were given to you on a piece of paper or in a meeting, or in email form, etc. This method is often used when this is brand new data that has not previously been investigated.
In the Process Capability dialog (see figure 2), make sure “If Needed” or “Yes” is selected in the lower-left corner and click OK. You are presented with the spec limits dialog that allows you to enter the spec limits manually. For each of these 10 processes, enter the spec limits given in Table 1.
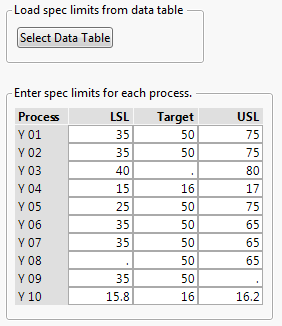
Click OK. You are presented with the following capability analysis.
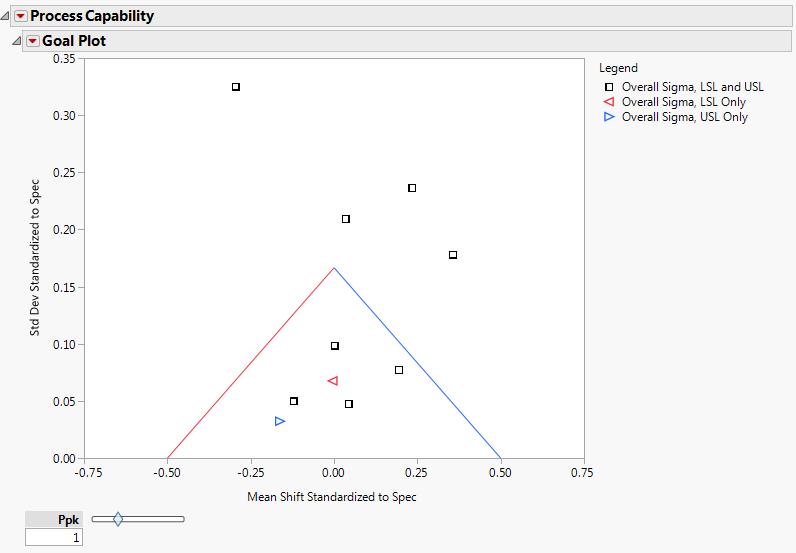
Method 2: Spec limits table
This method should be used when your specification limits reside in a table separate from your data. You may choose to store your limits in a separate data table because you wish to use the limits with multiple data tables. You may also prefer to have one easy to access location where all limits can be updated quickly if needed.
JMP accepts two different formats for a spec limits table: tall and wide.
- A tall limits table consists of four columns. One column is titled Process and identifies the process variables. The other three columns identify the LSL, Target, and USL. The columns can be named LSL, _LSL, Target, _Target, USL, or _USL.
Figure 5: Tall spec limits table
- A wide limits table contains four rows and one column for each process plus a _LimitsKey column. The column named _LimitsKey contains the identifiers _LSL, _USL, and _Target. With the wide table, the underscores must be present in front of the terms LSL, USL, and Target.
Figure 6: Wide limits table
You can create these data tables through File->New Data Table, but the easiest way of creating these tables is through Process Capability itself. After following all of the steps for Method 1: Spec Limits dialog, from the red triangle next to Process Capability (see Figure 5), select Save Spec Limits->Save Spec Limits to New Table. You are presented with a tall table that looks like Figure 5.
To use the spec limits table method, follow the steps given in the Analysis section. Make sure “If Needed” or “Yes” is selected in the Process Capability dialog (see Figure 2) and click OK. You are presented with the spec limits dialog. Click Select Data Table at the top of the dialog. You are presented with the Select Spec Limits Data Table dialog.
From this dialog, select your spec limits data table and click OK. The spec limits dialog should now be populated as you see in Figure 3. Click OK. You are now presented with the Process Capability analysis shown in Figure 4.
Method 2b: Spec limits table via JSL
You may find that you want to use the spec limits table method via JSL (JMP Scripting Language) rather than using the interface. Since the Process Capability platform can’t generate this code automatically, I will cover this in the blog post as well. To use JSL, you will need to first open the spec limits table and the process data table. Next, you will use the Import Spec Limits command within the Process Capability call. See the JSL code below:
dtspec=Open("C:/SpecLimitsCapabilityLimitsTable.jmp"); //open spec limits data table
dt=Open("C:/Line Length Capability.jmp"); //open process data table
obj=dt<<Process Capability(
Process Variables(:Y 01, :Y 02, :Y 03, :Y 04, :Y 05, :Y 06, :Y 07, :Y 08, :Y 09, :Y 10),
Spec Limits(Import Spec Limits("SpecLimitsCapabilityLimitsTable.jmp"))
); //create the capability analysis
Method 3: Column properties
The final method of loading spec limits into the Process Capability platform is via the spec limits column property. For each process column, a spec limits column property will need to be added to the data table.
You can do this by highlighting a column in the data table and selecting Cols->Column Info. You are then presented with the Column Info dialog. Click on the Column Properties button in the lower left corner and choose Spec Limits. Enter the Lower Spec Limit, the Target, and the Upper Spec Limit.
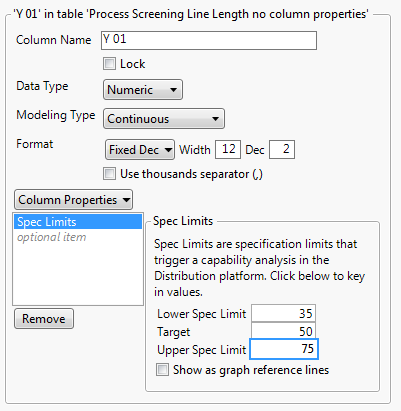
Click OK. This will need to be done for all 10 process columns.
An easier and less time-consuming way of obtaining these column properties in the data table is to use Process Capability itself. Follow the steps given in Method 1: Spec Limits dialog. When you get to Figure 4, click on the red triangle next to Process Capability and choose Save Spec Limits->Save Spec Limits as Column Properties. Your data table will be updated with these column properties as evidenced by the asterisks that appear next to the column names in the Column Info panel on the left of the data table.
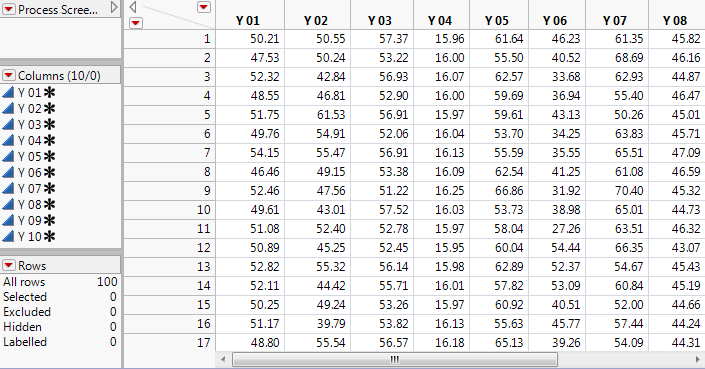
To use this table with column properties, follow the steps given in the section titled Analysis. In the Process Capability dialog shown in Figure 2, make sure “If Needed” or “No” is checked and click OK. You are not presented with the spec limits dialog because all process columns have a spec limits column property. You are presented directly with the analysis as shown in Figure 4.
Analysis Conclusions
The Goal Plot shown in Figure 4 indicates that there are four processes that have high variability and fall above the apex of the triangle. From the red triangle next to Goal Plot, select Label Overall Sigma Points. We see that Y 06, Y 02, Y 10, and Y 07 all have high variability (fall above the apex of the triangle). Y 06 falls to the left of the apex and therefore has points that are below the LSL. Y 07 and Y 10 fall to the right of the apex and therefore have points that are above the USL. All other processes are within spec. The printing company should investigate reducing the variability of Y 06, Y 02, Y 10 and Y 07. The company should investigate why Y 06, Y 10 and Y 07 are not in spec. To do this, the company can use other options within the Process Capability platform as well as other menu options within JMP. You may notice that there are three different marker types present in the graph. This is due to the fact that Y 09 had a missing USL, so this point shows up as a blue triangle. Y 08 has a missing LSL, and this point therefore shows up as a red triangle. The markers provide an easy method of determining if any specification limits were missing.
Method Conclusions
There are ways to enter specification limits for the Process Capability platform in JMP. The spec limits dialog method should be used when all processes are new, there are a limited number of processes, and when new specification limits are given in a format that JMP can’t process. The spec limits table method should be used when your spec limits reside in a data table that is separate from your process data. The column property method should be used when your spec limits reside in the same data table as your process columns.
References
You must be a registered user to add a comment. If you've already registered, sign in. Otherwise, register and sign in.
- © 2025 JMP Statistical Discovery LLC. All Rights Reserved.
- Terms of Use
- Privacy Statement
- Contact Us
