- JMP User Community
- :
- Blogs
- :
- JMP Blog
- :
- 使用JMP進行表格視覺化與個性化報表 -- Tabulate 的進階設定
- Register to attend Discovery Summit 2025 Online: Early Users Edition, Sept. 24-25.
- New JMP features coming to desktops everywhere this September. Sign up to learn more at jmp.com/launch.
- Subscribe to RSS Feed
- Mark as New
- Mark as Read
- Bookmark
- Subscribe
- Printer Friendly Page
- Report Inappropriate Content
透過〈使用JMP快速生成統計報表 - Tabulate的基本應用〉這篇文章,你可能已經大致清楚如何生成符合預期格式的表格,但在實際應用上,表格還有一些細節問題需要調整,例如如何儲存表格、設定表格的小數位等。本篇文章將繼續介紹 Tabulate 模組中的更多功能,包含如何根據研究需求優化表格、進行表格的設置;如何將表格圖形化、讓資料變得很簡單好懂;以及如何存儲表格。
在本篇文章範例中,我們依然使用以下的範例資料 (圖1),和生成的結果表格 (圖2) 進行講解。
圖1 本文所用資料
圖2 資料生成的表格形式
功能一:在Tabulate 設定小數點格式
從 (圖2) 中可以看到,生成的表格中的結果保留多位元小數,但我們在發表文章時,通常只需要保留 2 - 3 位就夠了,也就是說,我們需要統一設置小數點。小數點的設定,可以透過左下角的更改格式介面修改(圖3)。
圖3 更改表格格式選項
點擊 (圖3) 的更改格式後,會出現 (圖4) 所示的介面。
圖4 更改小數位數
在 (圖4) 的介面中勾選使用相同的小數格式,出現 (圖5) 的介面。
圖5 資料展示格式選項
這裡有 3 個選項,除了「固定小數位數」外,還有「最佳」和「百分比」兩個選項,「固定小數位數」顧名思義就是,我們自己指定小數位數;「最佳」則是由軟體根據指標實際情況顯示最佳的顯示位元數;「百分比」則是以百分數的形式來展示。
本篇文章裡,我們想讓這幾個指標都顯示 2 位元小數,因此選擇固定小數點,小數點填寫 2,這樣可以將所有統計量均修改為保留 2 位小數,結果見 (圖6)。
圖6 保留2位元小數的表格
功能二:改變預設統計量選項
(圖3) 中除了「更改格式」外,大家可以看到,在它的上面是一個「預設統計量」,該選項很實用。可能大家還記得上一篇文章提到,連續變數 (如BMI) 拖到表格中時候,預設的都是求總和。不過,在多數的實際應用中,你可能想要的是平均值和標準差。在這種情況下,就可以通過「默認統計量」進行修改。點擊該按鈕後,會出現 (圖7) 所示畫面:
圖7 預設統計量介面
在尚未調整前,默認的是 N 和總和,分別對應分類變數和連續變數的初始統計量,現在我們勾選成平均值和標準差 (圖7),調整後再將連續變數拖入表格,便能直接顯示均值和標準差,是不是更方便了呢?
功能三:顯示缺失比例與合計
在很多研究中,可能收集的變數會有缺失。
預設情況下,JMP 表格是不顯示缺失的。但有時你在發表文章時,可能審稿人會讓你同時把缺失的比例也列到表格中,這在 JMP 中其實很簡單,只要勾選一下 (圖3) 中的「包含分組列的缺失值」即可,這時候就會顯示缺失的例數。
此外,還有一種情況是:對於分組變數,除了顯示每一組的統計量(均值、標準差等)外,有時還想同時顯示不分組的統計量做為合計,如 (圖6) 中顯示了吸煙和不吸煙人群的年齡等 3 個變數,如果還想顯示所有人的年齡等變數的均值,這就可以通過勾選 (圖3) 中的「添加聚合統計量」來實現。當你勾選了這一選項,就會發現分組變數後面多了一列,顯示的是不分組的所有人的統計量。
功能四:將表格圖形化
JMP 的基本特色,在於能以圖形直觀展示統計或研究結果,在 Tabulate 這項功能中也不例外。
在 Tabulate 功能表列底下,點選紅色三角形勾選「顯示圖表」,讓你的表格透過圖形的方式呈現,更直觀地展示數值與統計量大小 (圖
圖8 顯示圖表選項
結果如 (圖9) 所示。
圖9 以圖形式展示表格統計量
大家可以看到,以橫條圖展示了各自數值的大小。通過圖形呈現,我們可以更直觀感受到數值間的差異。
功能五:匯出你的統計表格
功能一至四主要是講解如何調整 Tabulate 細節,那麼做好表格後,該如何儲存表格呢?
(1) 打開「文件」→ 選擇「另存為」→ 選擇「rtf」格式
可以直接用 word 打開,而且打開後直接給出的就是表格格式,非常方便快捷,如 (圖10)。
圖10
(2) 點擊 Tabulate 左側的「紅色三角形」→ 點擊「製成資料表」
便可以將統計結果直接生成 JMP 資料表,並保存成 Excel、Word 等格式,如 (圖11)。
圖11
以上就是本期關於 Tabulate 功能的進一步探索,只要善於探索和挖掘,你就會發現使用 JMP 就像搭積木一樣簡單而又充滿樂趣。下載 JMP16 進一步動手操作看看。
推薦閱讀:
一文學會3種常用的t檢定 - 獨立樣本t檢定、單樣本t檢定和配對t檢定
- © 2025 JMP Statistical Discovery LLC. All Rights Reserved.
- Terms of Use
- Privacy Statement
- Contact Us







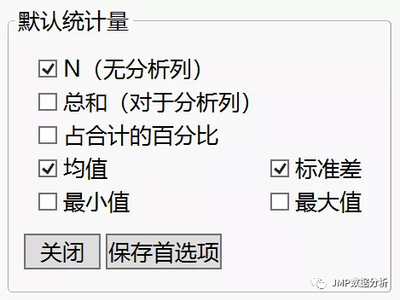




You must be a registered user to add a comment. If you've already registered, sign in. Otherwise, register and sign in.