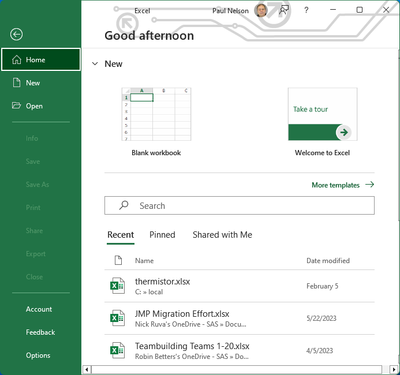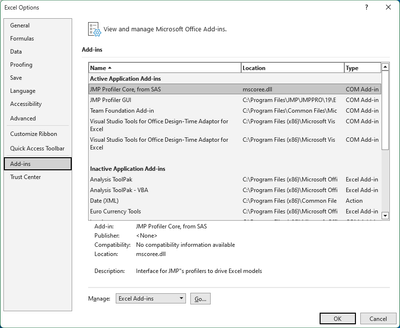- JMP User Community
- :
- Discussions
- :
- Re: "Error processing collumn 0. Unable to complete transfer to JMP"
- Subscribe to RSS Feed
- Mark Topic as New
- Mark Topic as Read
- Float this Topic for Current User
- Bookmark
- Subscribe
- Printer Friendly Page
- Mark as New
- Bookmark
- Subscribe
- Mute
- Subscribe to RSS Feed
- Get Direct Link
- Report Inappropriate Content
"Error processing collumn 0. Unable to complete transfer to JMP"
Hi All,
Getting this error when trying to transfer data from excel to JMP using the add-in option.
"Error processing collumn 0. Unable to complete transfer to JMP"
If anyone knows how to fix this...
Accepted Solutions
- Mark as New
- Bookmark
- Subscribe
- Mute
- Subscribe to RSS Feed
- Get Direct Link
- Report Inappropriate Content
Re: "Error processing collumn 0. Unable to complete transfer to JMP"
I am also having this issue with JMP 17. I can open a .jmp file directly but cannot transfer data from excel to JMP.
Edit: I tried Lior29's solution and it worked. I will copy below since this comment is marked as the solution:
"In order to resolve this issue, you need to close out of Excel and JMP then do the following:
- Right-click on the JMP 13 icon and select "Run as Administrator"
- Within JMP, click File -> Preferences -> Windows Specific
- Click "Reset Associations" near the bottom
- Now open Excel and try to transfer your data"
Thanks to Lior29 for getting this fix from support!
- Mark as New
- Bookmark
- Subscribe
- Mute
- Subscribe to RSS Feed
- Get Direct Link
- Report Inappropriate Content
Re: "Error processing collumn 0. Unable to complete transfer to JMP"
Does this happen with every spreadsheet you try to transfer? If so, you'll need to contact Tech Support, support@jmp.com, and let them diagnose the problem.
If it's only occuring with a specific Excel spreadsheet can you share an example that reproduces this problem?
- Mark as New
- Bookmark
- Subscribe
- Mute
- Subscribe to RSS Feed
- Get Direct Link
- Report Inappropriate Content
Re: "Error processing collumn 0. Unable to complete transfer to JMP"
Thank you for the tip,
Contacted jump support got the fםllowing solution worked fine:
In order to resolve this issue, you need to close out of Excel and JMP then do the following:
- Right-click on the JMP 13 icon and select "Run as Administrator"
- Within JMP, click File -> Preferences -> Windows Specific
- Click "Reset Associations" near the bottom
- Now open Excel and try to transfer your data
- Mark as New
- Bookmark
- Subscribe
- Mute
- Subscribe to RSS Feed
- Get Direct Link
- Report Inappropriate Content
Re: "Error processing collumn 0. Unable to complete transfer to JMP"
I tried this in JMP 17, but it didn't solve the issue
- Mark as New
- Bookmark
- Subscribe
- Mute
- Subscribe to RSS Feed
- Get Direct Link
- Report Inappropriate Content
Re: "Error processing collumn 0. Unable to complete transfer to JMP"
I am also having this issue with JMP 17. I can open a .jmp file directly but cannot transfer data from excel to JMP.
Edit: I tried Lior29's solution and it worked. I will copy below since this comment is marked as the solution:
"In order to resolve this issue, you need to close out of Excel and JMP then do the following:
- Right-click on the JMP 13 icon and select "Run as Administrator"
- Within JMP, click File -> Preferences -> Windows Specific
- Click "Reset Associations" near the bottom
- Now open Excel and try to transfer your data"
Thanks to Lior29 for getting this fix from support!
- Mark as New
- Bookmark
- Subscribe
- Mute
- Subscribe to RSS Feed
- Get Direct Link
- Report Inappropriate Content
Re: "Error processing collumn 0. Unable to complete transfer to JMP"
Was having the same issue after installing JMP 18.0.
Followed these steps and fixed the issue!
- Mark as New
- Bookmark
- Subscribe
- Mute
- Subscribe to RSS Feed
- Get Direct Link
- Report Inappropriate Content
Re: "Error processing collumn 0. Unable to complete transfer to JMP"
There are 2 key JMP COM objects that get loaded into Excel for connection between JMP and Excel. There is a JMP GUI component, and the JMP Core component. JMP Core is what loads JMP's COM object model so that Excel can transfer Data to JMP and the entry point for JMP to call cell formulas in Excel to do run the profiler. You should check that Excel has not disabled the JMP COM add-in. At the bottom of the file menu is the 'Options' choice.
Selecting 'Options' brings up a dialog, select 'Add-ins' from the column on the left.
You should see both JMP Profiler Core, and JMP Profiler GUI add-ins in the list of add-ins. If you do not see them, go down the bottom of the window for the Manage drop-down menu and select COM Add-ins, then click the Go button.
Verify that both the JMP Profiler Core and JMP Profiler GUI add-ins are selected. Your dialog should look like this.
If the JMP core and GUI entries are not checked, check on the boxes and select OK
Finally, can check the Trust Center options to ensure that Excel is permitting the Add-ins to run. From the 'Options' choice, choose 'Trust Center' instead of 'Add-ins', giving the following:
click on 'Trust Center Settings'
This raises the dialog:
Make sure that 'Disable All Application Add-ins' is not checked. JMP does sign our add-ins so having 'Require Application Add-ins to be signed by Trusted Publisher' should not be a problem.
Finally, the last item to confirm is if any of the JMP Add-ins have been disabled. Back again on the 'Options->Add-ins' pane click the 'Manage' drop-down for the 'Disabled Items' and click the Go button. This will raise a dialog which shows the disabled add-ins.
If either JMP Core or JMP GUI add-is are disabled, or mscoree.dll is disabled, they need to be re-enabled. JMP core depends on mscoree.dll. Re-enabling will then require a restart of Excel. If you cannot re-enable due to Group Policy, you need to contact your system administrator. If Excel crashes due to an add-in, Excel will automatically disable the affected add-in(s). One thing to know is the mscoree.dll is a Microsoft dll, that is used by many add-ins including JMP. If JMP's add-in crashed or any add-in using mscoree crashes, any add-in that depends on mscoree.dll will all be disabled.
Finally, make sure your JMP Installed Add-in is for the version of JMP that you are running. The add-in needs to interact with JMP's COM object model, JMP's COM model does change from release to release, so mismatched versions may or may not function properly together. You may need to reinstall your JMP Excel Add-in if they do not match.
Recommended Articles
- © 2025 JMP Statistical Discovery LLC. All Rights Reserved.
- Terms of Use
- Privacy Statement
- Contact Us