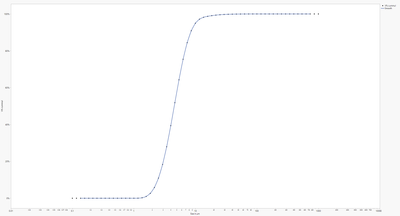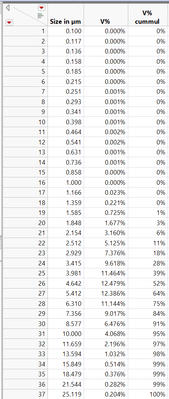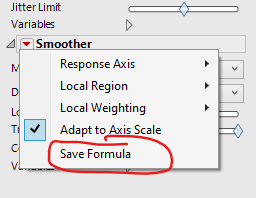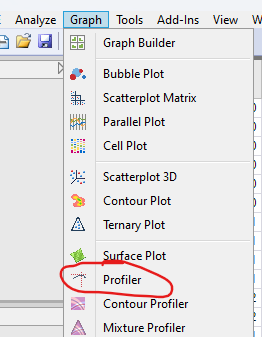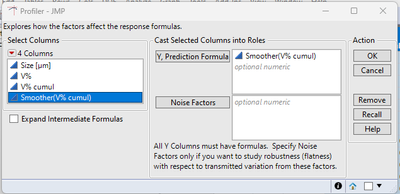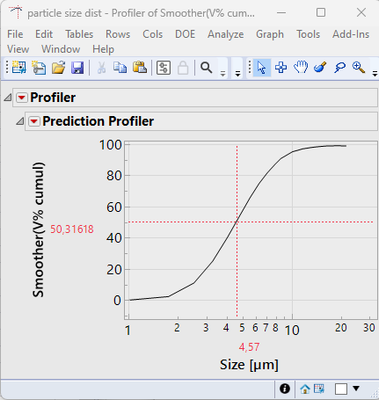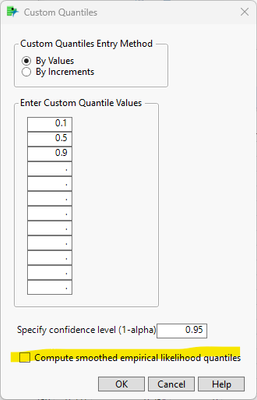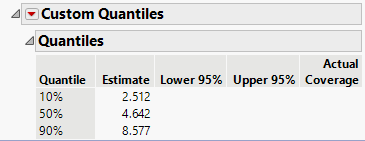- JMP User Community
- :
- Discussions
- :
- Re: How do I calculate 10, 50, 90% of a cumulative curve in JMP?
- Subscribe to RSS Feed
- Mark Topic as New
- Mark Topic as Read
- Float this Topic for Current User
- Bookmark
- Subscribe
- Printer Friendly Page
- Mark as New
- Bookmark
- Subscribe
- Mute
- Subscribe to RSS Feed
- Get Direct Link
- Report Inappropriate Content
How do I calculate 10, 50, 90% of a cumulative curve in JMP?
I have column with certain sizes, and the percentage of how often they occur.
Through the cumulative curve I would then like to extract the size that matches the 10, 50 and 90% threshold, but cannot do so linear.
The Savitzky-Golay smoother describes my data best.
I have included a screenshot of both my columns and my graph for better understanding.
- Mark as New
- Bookmark
- Subscribe
- Mute
- Subscribe to RSS Feed
- Get Direct Link
- Report Inappropriate Content
Re: How do I calculate 10, 50, 90% of a cumulative curve in JMP?
I am sure there is a more elegant way, but once you have fit the Savitzky-Golay smoother to your data, you can use the red triangle menu to save the formula to your data table.
Then, you pick "Profiler" from the "Graph" menu.
In the dialogue box that opens, throw the formula column into the "Y, Prediction Formula Role".
The result will allow you to read out any value of the fit. (In the example below the axis scaling was changed from linear to log.)
And don't forget to save the graph profiler, of course. Example is attached. (Yes, I went through the trouble of typing in your data.)
- Mark as New
- Bookmark
- Subscribe
- Mute
- Subscribe to RSS Feed
- Get Direct Link
- Report Inappropriate Content
Re: How do I calculate 10, 50, 90% of a cumulative curve in JMP?
The quantities that you are interested in are called "quantiles" or "percentiles" in statistics. And what you are looking for are quantiles of a sample data. They are part of summary statistics. Summary statistics are usually in the Distribution platform.
In this case, use Size as your Y, use V as your Freq. After you get a report, look for "Custom Quantiles" in "Display Options".
Thanks to Ressel's effort of typing in the data! I can borrow it to illustrate.
Follow the steps that I described, and you will get this dialog:
For your data, you need to uncheck the box at the bottom of the dialog. If you are interested in why, click "Help" button in the dialog will lead you to the documentation.
Click Ok, or run the second script in the data table, and you will get the desired results:
Recommended Articles
- © 2025 JMP Statistical Discovery LLC. All Rights Reserved.
- Terms of Use
- Privacy Statement
- Contact Us