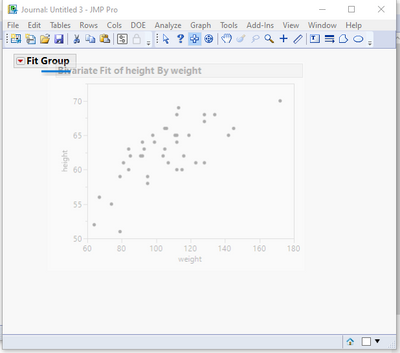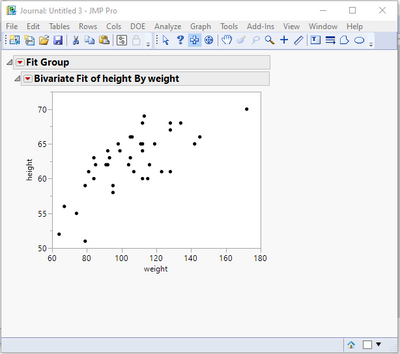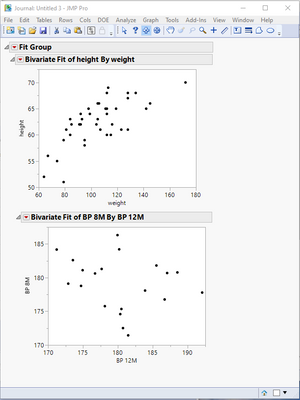- Subscribe to RSS Feed
- Mark Topic as New
- Mark Topic as Read
- Float this Topic for Current User
- Bookmark
- Subscribe
- Mute
- Printer Friendly Page
Discussions
Solve problems, and share tips and tricks with other JMP users.- JMP User Community
- :
- Discussions
- :
- Combine bivariate plots from different table
- Mark as New
- Bookmark
- Subscribe
- Mute
- Subscribe to RSS Feed
- Get Direct Link
- Report Inappropriate Content
Combine bivariate plots from different table
Hi all,
I wanted to combine two bivariate plots, from two different data table, on a journal and not on combine windows tab. Is it possible to have a format similar to fit group, but the plots will come from two different data table? please help
Accepted Solutions
- Mark as New
- Bookmark
- Subscribe
- Mute
- Subscribe to RSS Feed
- Get Direct Link
- Report Inappropriate Content
Re: Combine bivariate plots from different table
This can be done easily both interactively and using JSL
Interactive
- Perform the key stroke, Shift/CNTL/J to open a new journal
- Right Click in the journal and select Add Outline Item
- Enter the name Fit Group.........or give it whatever name you want
- Open data table Big Class from Help=>Sample Data Library
- Open the Fit Y by X Platform Analyze=>Fit Y by X
- Select Height as the Y Response column
- Select Weight as the X Factor column
- Click OK
- Go to the output display from the Fit Y by X l
- Choose the Selection tool (the thick +) from the tool bar, or alternatively just press the S key.
- Drag it to the journal window, and position it under ne Fit Group outline box
- It will now be an element of the Fit Group outline box
- To add the output from a different data table, open the Blood Pressure data table from Help=>Sample Data Library
- Open the Fit Y by X Platform Analyze=>Fit Y by X
- Select BP 8M as the Y Response column
- Select BP 12M as the X Factor column
- Click OK
- Go to the Blood Pressure output display from the Fit Y by X
- Choose the Selection tool (the thick +) from the tool bar, or alternatively just press the S key.
- Drag the display to the Journal window and place it under the output from the previous Fit Y by X
The combined journal has been created
Below is a script that creates a similar output
names default to here( 1 );
// Open Data Table: big class.jmp
// → Data Table( "big class" )
Open( "$SAMPLE_DATA/big class.jmp" );
// Open Data Table: Blood Pressure.jmp
// → Data Table( "Blood Pressure" )
Open( "$SAMPLE_DATA/Blood Pressure.jmp" );
// Create a journal window
New Window( "My Fit Group",
<<journal,
Outline Box( "Fit Group",
// Launch platform: Bivariate
data table("big class") << Bivariate( Y( :height ), X( :weight ) ),
// Launch platform: Bivariate
data table("Blood Pressure") << Bivariate( Y( :BP 8M ), X( :BP 12M ) )
)
);The primary difference between the two combined windows, is that the way the script has been written, the Fit Y by X outputs are the primary output displays, which means they can have additional options selected, where in the cut and paste interactive version, the output displays are just copies of the display output.
- Mark as New
- Bookmark
- Subscribe
- Mute
- Subscribe to RSS Feed
- Get Direct Link
- Report Inappropriate Content
Re: Combine bivariate plots from different table
This can be done easily both interactively and using JSL
Interactive
- Perform the key stroke, Shift/CNTL/J to open a new journal
- Right Click in the journal and select Add Outline Item
- Enter the name Fit Group.........or give it whatever name you want
- Open data table Big Class from Help=>Sample Data Library
- Open the Fit Y by X Platform Analyze=>Fit Y by X
- Select Height as the Y Response column
- Select Weight as the X Factor column
- Click OK
- Go to the output display from the Fit Y by X l
- Choose the Selection tool (the thick +) from the tool bar, or alternatively just press the S key.
- Drag it to the journal window, and position it under ne Fit Group outline box
- It will now be an element of the Fit Group outline box
- To add the output from a different data table, open the Blood Pressure data table from Help=>Sample Data Library
- Open the Fit Y by X Platform Analyze=>Fit Y by X
- Select BP 8M as the Y Response column
- Select BP 12M as the X Factor column
- Click OK
- Go to the Blood Pressure output display from the Fit Y by X
- Choose the Selection tool (the thick +) from the tool bar, or alternatively just press the S key.
- Drag the display to the Journal window and place it under the output from the previous Fit Y by X
The combined journal has been created
Below is a script that creates a similar output
names default to here( 1 );
// Open Data Table: big class.jmp
// → Data Table( "big class" )
Open( "$SAMPLE_DATA/big class.jmp" );
// Open Data Table: Blood Pressure.jmp
// → Data Table( "Blood Pressure" )
Open( "$SAMPLE_DATA/Blood Pressure.jmp" );
// Create a journal window
New Window( "My Fit Group",
<<journal,
Outline Box( "Fit Group",
// Launch platform: Bivariate
data table("big class") << Bivariate( Y( :height ), X( :weight ) ),
// Launch platform: Bivariate
data table("Blood Pressure") << Bivariate( Y( :BP 8M ), X( :BP 12M ) )
)
);The primary difference between the two combined windows, is that the way the script has been written, the Fit Y by X outputs are the primary output displays, which means they can have additional options selected, where in the cut and paste interactive version, the output displays are just copies of the display output.
Recommended Articles
- © 2025 JMP Statistical Discovery LLC. All Rights Reserved.
- Terms of Use
- Privacy Statement
- Contact Us