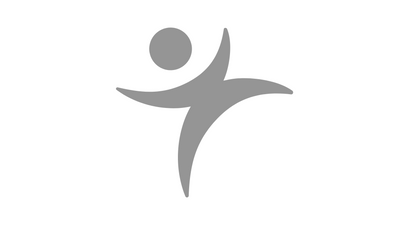using the JMP Custom Map Creator
and how we use that to develop a human heat map.
I'd like to give a shout out to my mentor,
Dr. Benjamin Caffender, who helped push this project along.
A little bit about the Custom App creator,
it allows you to create custom shapes that can be displayed in Graph Builder.
What this allows you to do is to
take statistical data and percentages in particular, and present them
in a color-coordinated and color-referenced presentation.
The way that this is used,
it comes with some built-in maps of the United States
or different places in the world, is to be like, oh, in this state,
this percentage of whatever is taking place is occurring.
Gives you that heat map approach,
but it also allows you to create different objects as well.
For us, this was a dermatology project, so we had cutaneous disease,
and so we wanted to show lesion involvement
on what part of the bodies were affected by the disease.
So we had face, 90 %, we had scalp, but just under 20 %.
That thing, we wanted to show this dynamically.
We ran into what's the best way to go about it.
We did some digging.
We found this custom app creator to do that.
What we did is we took an outline of an image, and you can see all these dots.
We went in and we traced this image
and created our different body areas,
and JMP will set those into specific shapes
where you can input data that will appear in those areas.
You can take whatever picture you want.
This is is an example of one that we used.
Then that data will get incorporated into those areas.
So you can see over on the left of our image,
really to show the face has significant involvement with the darker red,
and that's correlated up with the 90 % involvement
versus lighter areas such as the trunk or upper extremities.
But the custom upgrade lets you create those areas
and then put those inputs and put those percentages in very easily.
Rather than me talking about it, I'd like to show you a little demo of how it works,
and we will get going from there.
I already have JMP open.
Once you install this add-in, it's
going to add-in map shapes and then custom map creator.
We put custom map creator, and we get these
different data tables that pop up
as well as our map creator itself.
So what you do is you can paste an image in.
I have a file over here that I will just drag and drop in.
You can copy paste however it may be.
You can adjust and zoom and that thing to get it exactly how you want.
Give it a name.
Now you start drawing, you start tracing.
I'll just quickly click through here.
That's one shape. We hit Next Shape.
You can change the names of your shape to whatever it may be.
When we were using it, we had different body areas.
If you look over on the right at the data tables up here
in this table, this example X, Y, we're seeing the different,
the very specific data points or dots that are being graphed.
Over here, we're having these shape IDs be placed.
You can see up here, I'm working on shape five.
You hit Next Shape.
As you put that in, you get these next shapes.
These are linked between these two data tables.
Now we have, let's say,
I've finished my image, I have everything graphed out,
you can hit finish, and that will just save it, or
you can also finish with random data, which I think is an easy way.
It's an easy wayto show it,
but also just to actually have the data show up in the right place.
Hit open.
Now we have...
This is our...
This is our graph.
We can see this data they gave us over here, shape one,
I'll just drop this down to one over to shape five we'll put that at 100.
You can see over here, shape five, 100,
this is our red and has the most involvement.
Down here, shape one,
I guess we have a couple on the lower and this is the darker blue.
But you're able to get that stratification.
So what you can do is you can either have your own data table,
or you can just put in your own data into these shapes as well,
and it will adjust in real time.
What's really nice about this add-in
is you can go right here and you can change these gradients.
Right now we have a red to blue.
You can change it from this yellow to red.
We can have that higher volume with the darker colors and less
involvement with the lighter colors really easily.
The two big things as you're doing this
that are important to know is if this is your own data table, this shape,
this name column and the column properties and map role,
we see here this map name data table is connected to our example name. Jmp,
which that is one of...
That is this file over here.
It is super important that those have to be linked.
If you hit generate random data, it does it for you.
If you have your own data table, you have to manually set that.
But what you'll notice is if you manually create your own data table,
here this shape 1,2,3,4,5 matches up perfectly with shape 1,2,3,4,5 here.
Those names have to be exact and those roles have to be exact.
If you do that, then you can have this data pop up really easily.
You can also get these data tables through Graph Builder as well.
But yeah, that's just a quick overview of how to use this add-in.
It's very versatile.
Like I said, we're able to use it for our project.
Yeah, I hope this gave you just a brief little bit of guidance on that.
I've uploaded some instructions on how to use this as well,
which you can also find.
But I hope you have a great day
and a great rest of other presentation to get to watch.