- JMP User Community
- :
- Blogs
- :
- JMPer Cable
- :
- JMP Live admin tricks: Administrating users and reports
- JMP 19 is here! See the new features at jmp.com/new.
- Register to attend Discovery Summit 2025 Online: Early Users Edition, Sept. 24-25.
- Subscribe to RSS Feed
- Mark as New
- Mark as Read
- Bookmark
- Subscribe
- Printer Friendly Page
- Report Inappropriate Content
Administrating Users
Users and their respective permissions can be managed in the Users section under the Admin tab. Once you open the Users section, all of the users present within the server are listed by their username/email. There are five different edit options available to a JMP Live admin:
- Changing their display name.
- Checking and unchecking “User is enabled”:
- This checkbox determines whether the user has access to the reports in JMP Live
- Checking and unchecking “User can publish content.”
- Checking and unchecking “User has administrative privileges.”
- Checking and unchecking "User can use the API."
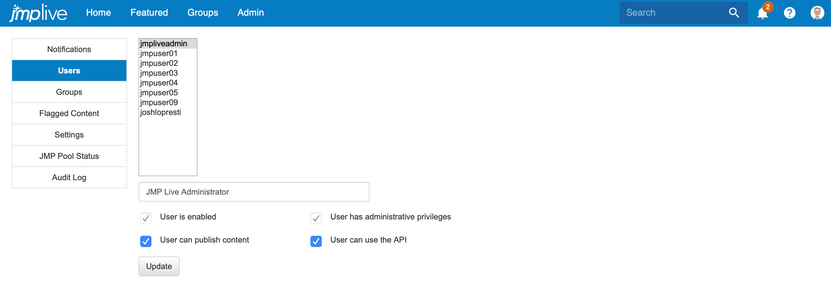
Trick #3: Generate a table of JMP Live user data
A full table of data on users can be generated using a REST API through JSL’s HTTP Request() function.
The attached script (JMP Live Login.jsl) is used to log in the admin. This process requires four pieces of information:
- JMP Live URL - line 8
- API Key - line 9
- Username - line 10
- Password - line 11
Once logged in, the code below can then be used to generate a table containing data on the users.
// --------------------------------------------------
// List all users and generate a data table with users
// --------------------------------------------------
request << reset( Url( webJMPUrl || "/api/v2/users" ), Method( "GET" ), Insecure );
data = request << Send;
dt = JSON To Data Table( data );
Administrating User Reports
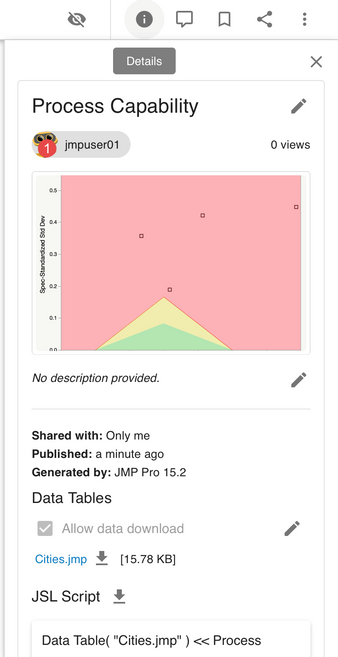
Each report can be managed by selecting the “three dots” button, which allows you four options:
- Edit, so that you can edit the report.
- Delete, so that you can delete the report.
- Flag as Inappropriate, so that you can flag the report for future review in the Flagged Content section found in the Admin tab.
- Stop Sharing with Groups, so that you can select the report to no longer be shared to a specific group.
Selecting “Edit” allows you to edit the user report with the following options:
- Change the name of the report.
- Change the thumbnail of the report.
- Change the description of the report.
- Allow downloading of the data behind the report.
- Change how the report is shared:
- “Only Me” makes the report private to the user who published it.
- “Everyone” makes the report public to the JMP Live server.
- “Groups” allows you to select the groups where the report will be included. A report can be included in multiple groups, with a maximum of 8 groups allowed.
Editor's note: Have you read the other installments in our JMP Live admin tricks series?
- © 2025 JMP Statistical Discovery LLC. All Rights Reserved.
- Terms of Use
- Privacy Statement
- Contact Us

You must be a registered user to add a comment. If you've already registered, sign in. Otherwise, register and sign in.