- JMP User Community
- :
- Blogs
- :
- JMP Blog
- :
- Need for Speed: Toggling between variables
- Register to attend Discovery Summit 2025 Online: Early Users Edition, Sept. 24-25.
- New JMP features coming to desktops everywhere this September. Sign up to learn more at jmp.com/launch.
- Subscribe to RSS Feed
- Mark as New
- Mark as Read
- Bookmark
- Subscribe
- Printer Friendly Page
- Report Inappropriate Content
Hello! Welcome to today’s Need For Speed! Today is all about toggling between variables!
For previous Need For Speed posts, click here!
My name is 2-Click Clovis, and I am truly passionate about data analysis and
most important, time efficiency! JMP was an integral tool for my previous work in the semiconductor and manufacturing industries. Since joining JMP, I have learned so many new tips and tricks. I’ll never forgive myself for not knowing what I now know because I could have saved so many hours in my data analysis workflow! I see it as my current responsibility share my newfound knowledge with all current JMP users to help them regain their precious time.
After I demonstrate how quickly JMP can perform your routine data manipulation and analyses compared to other tools, I’ll show you the quickest way to get it done within JMP.
Toggling Between Variables
Do you ever have to create the exact same type of report countless times for all your different variables, whether it be a graph or a specific analysis?
Are you slowly fading away into nothingness as you re-create these identical reports for your many different variables?
Are you slowly losing all your hair as you scratch your head, wondering how to organize and store all your nearly identical reports?
Are you fed up with having a million windows open on your computer?
Well, grab a pen and paper immediately, because you are going to be rendered speechless by JMP’s Column Switcher!
JMP’s Column Switcher
JMP’s Column Switcher enables you to quickly analyze or graph different variables without having to re-create your report!
In the example below, I will be using the sample set attached to this blog. I have a scatterplot with a smoother for my process output, Dissolution, versus one of my process inputs, Force.

But what if I need the same graph for all my different inputs? And what if I do not want to create and save multiple reports? In your JMP toolbar, you can access the Column Switcher feature with just one click! The icon is shown in the image below.
When I click on the Column Switcher icon, a new window appears.
From here, I select Force as my initial column to switch, and then I select all my process inputs as my replacement columns. I will also change my title to “Process Inputs.”
After clicking OK…Boom! A Column Switcher is added to the left of your graph.
Watch as the graph instantaneously and dynamically updates as I click on different process inputs! I could have also chosen to use my up and down arrow keys to toggle between my different process inputs. The best part is it’s all in one window!
FAQ
- Can I add or remove columns after the Column Switcher has already been created?
Absolutely! To the right of the Column Switcher, you will notice “+” and “–” buttons, which can be used to add or remove variables respectively. - Can I use the Column Switcher to create an animation or slideshow?
Absolutely! Below the Column Switcher is a set of commands to do just that! Watch as I click the play button and change the speed of the toggling between variables by moving the slider.
I can also choose to have my looping disabled by deselecting the below symbol:
Additionally, I can record and save the animation as a gif using the below symbols:
Stay tuned for more Need for Speed posts to come!
On that note,
is clicking out!
- © 2025 JMP Statistical Discovery LLC. All Rights Reserved.
- Terms of Use
- Privacy Statement
- Contact Us





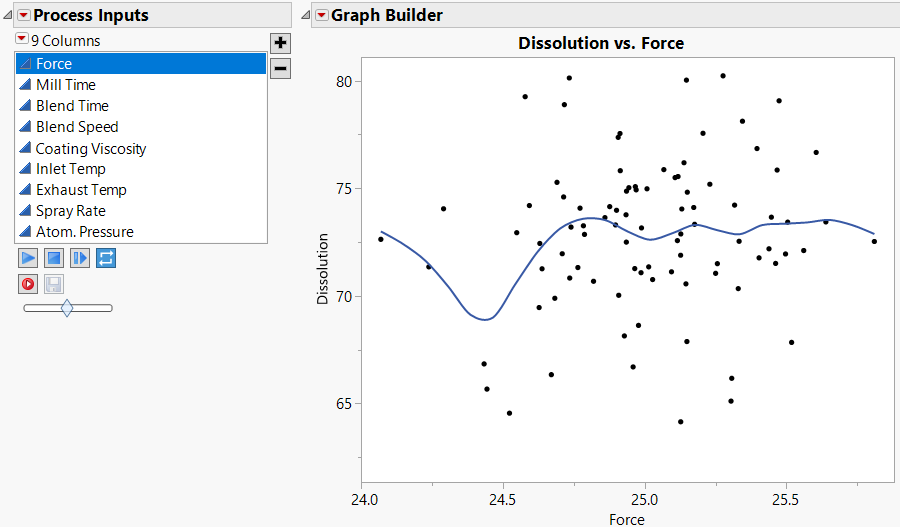





You must be a registered user to add a comment. If you've already registered, sign in. Otherwise, register and sign in.