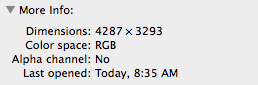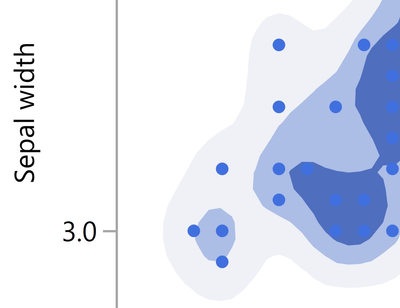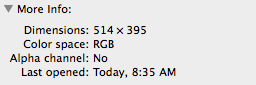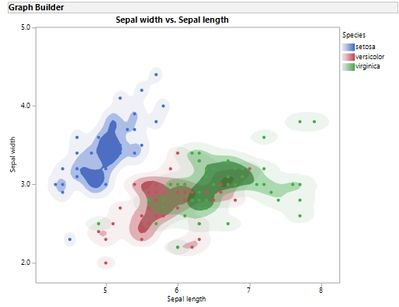- Subscribe to RSS Feed
- Mark as New
- Mark as Read
- Bookmark
- Subscribe
- Printer Friendly Page
- Report Inappropriate Content
Starting with JMP 10, you have been able to output .jpeg or .png versions of JMP graphs and reports in high resolution (300 dpi) by choosing the 300 option when saving a file or saving a selection as. Sometimes, however, 300 dpi is not enough. This add-in lets you output .jpeg or .png files at as high of a resolution as your needs demand. Simply run the add-in and select the dpi you desire. This will change the default dpi, so be sure to select default when you output a graph.
***Note this is a Windows-only add-in for JMP 10 and above.***
To use, simply run the add-in, change the dpi and click OK. You can see below, i've change it to 600 dpi.
Now, when I output a graph, the dimensions are much larger. This makes it suitable to use in printed materials, posters and any other situation that necessitates a high-resolution image.
And here is the image at 100%, notice it is much larger it is than the default output resolution from JMP.
To compare, if we set the dpi to 72 you can see the difference in image output dimensions:
And also 100% view:
This image would not be suitable for printing.
For more information about getting high quality graphics out of JMP, please read our two one-page guides:
Recommended Articles
- © 2025 JMP Statistical Discovery LLC. All Rights Reserved.
- Terms of Use
- Privacy Statement
- Contact Us