보고 및 공유를 위해 여러개의 공정챠트를 파워포인트로 복사/붙여넣기를 하는 경우가 있습니다. 하지만 챠트 하나하나를 일일이 선택하고 복사 및 붙여넣기 하는 과정은 단순하면서도 지루한 작업입니다.
다음과 같이 간단히 그 과정을 단순화 할 수 있습니다.
Help >> Sample Data Library >> Process Measurement.JMP 파일을 열어주세요. 아래와 같은 데이터가 나타납니다.
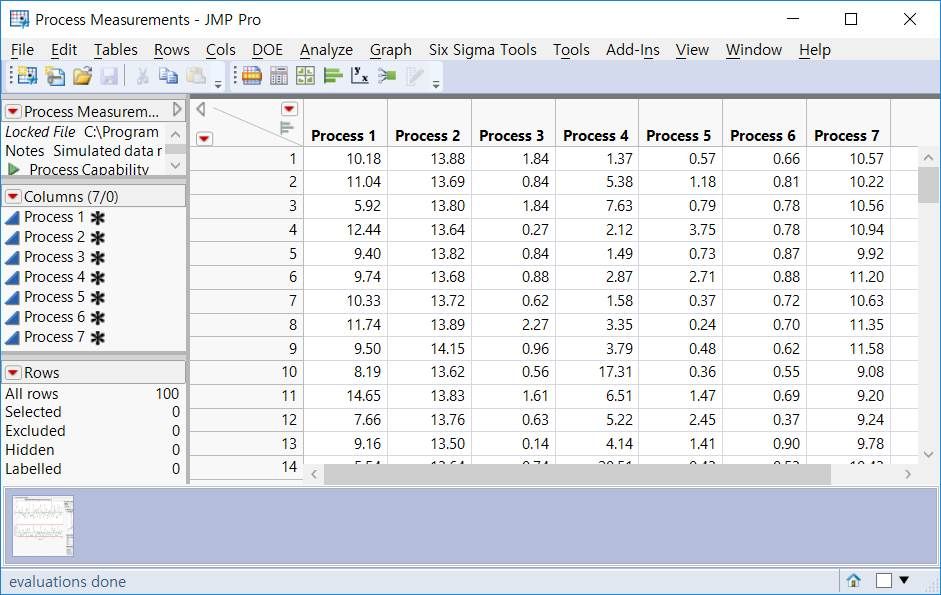
위 데이터에서 Analyze >> Quality and Process >> Control Chart >> IMR Control Chart 를 선택합니다.
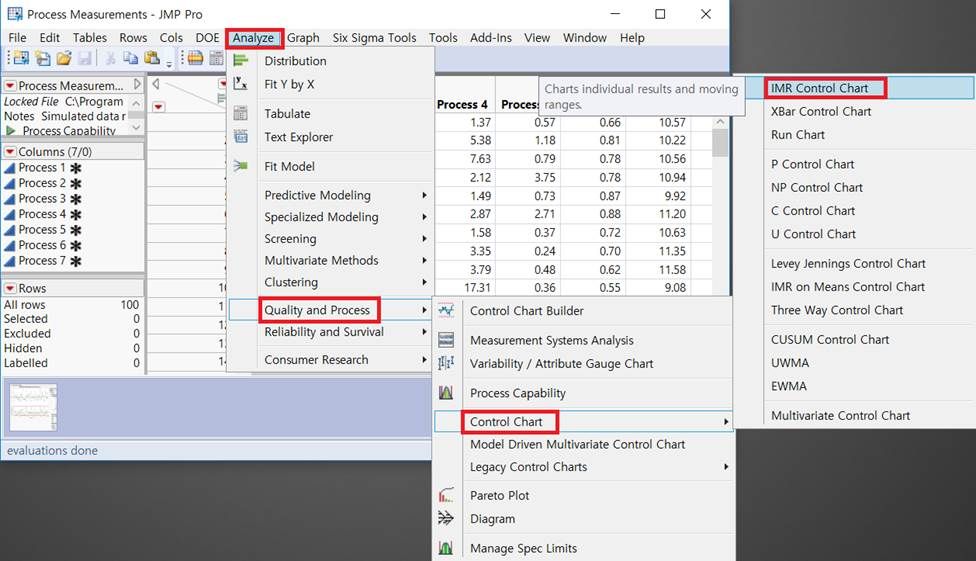
아래와 같은 대화창이 나오면, 7개의 프로세스를 선택해 줍니다.
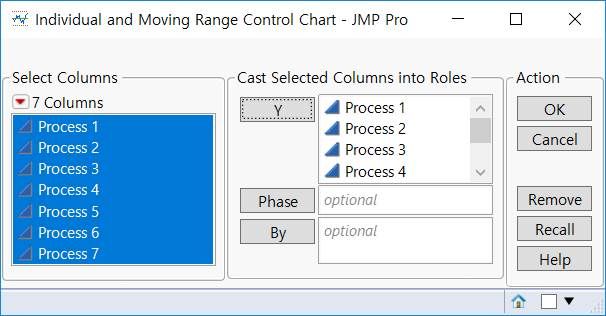
OK를 클릭하시면 아래와 같이 7개의 IMR 챠트가 그려집니다.
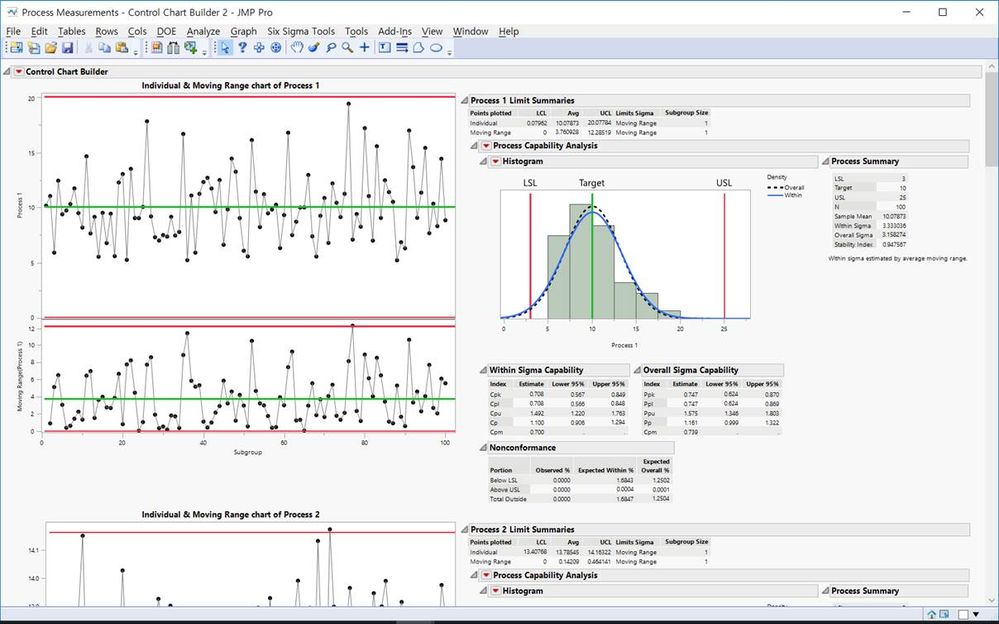
이제 여기서 File >> Save As >> *pptx로 저장만 해 주시면 7개의 Chart가 그림파일로 파워포인트 슬라이드에 각각 들어가는 것을 확인하실 수 있습니다(파워포인트 파일은 따로 첨부했습니다).
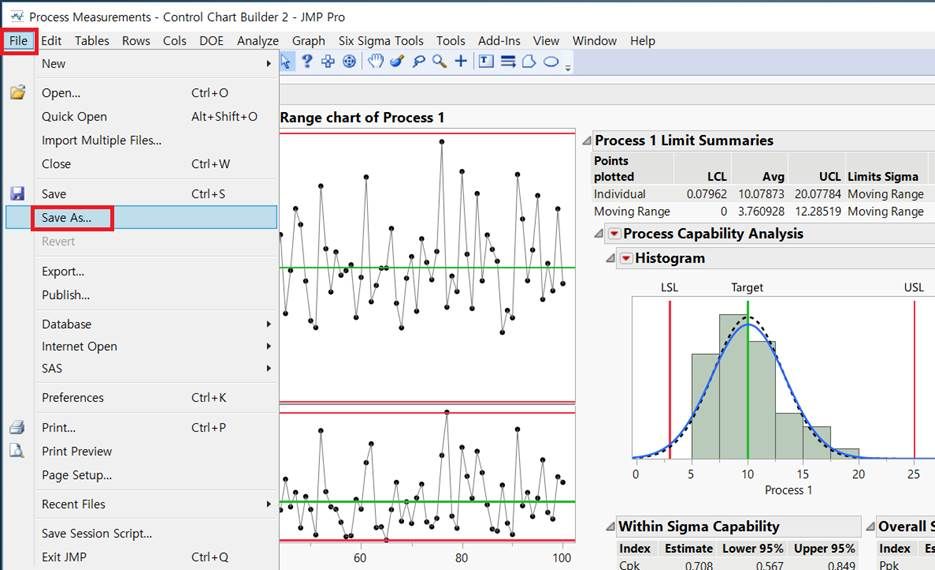
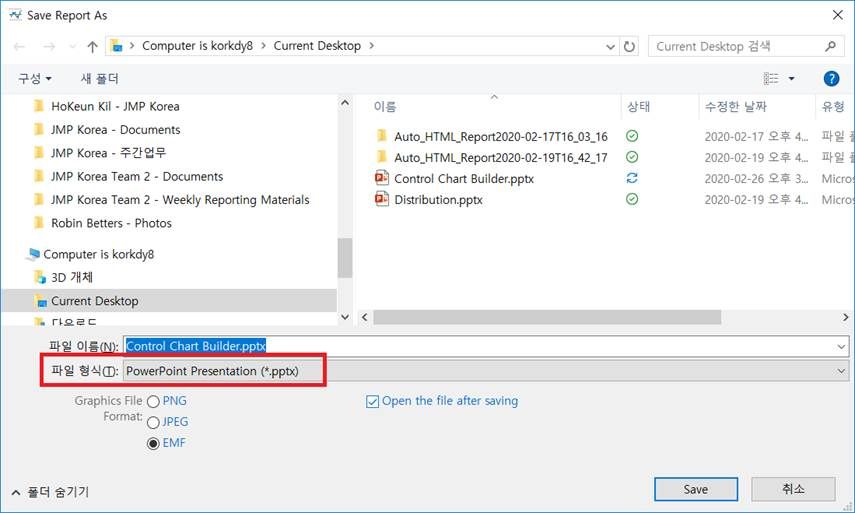
혹은 다음과 같이 JSL을 통해 자동화할 수 있습니다.
dt=Open( "$SAMPLE_DATA/Process Measurements.jmp");
control=dt<<Control Chart Builder(
Show Control Panel( 0 ),
Variables(
Y(
:Process 1,
:Process 2,
:Process 3,
:Process 4,
:Process 5,
:Process 6,
:Process 7
)
),
Chart( Position( 1 ) )
);
report(control)<<save presentation("c:\temp\control.pptx" );
위 JSL을 실행하면 C:\Temp 폴더에 control.pptx 파일이 생성되며, JSL 내부에서 약간의 수정(파일명, 경로, 변수명 등)을 통해 업무를 자동화하실 수 있습니다.
[2022. 4. 13 추가내용]
앞서의 JSL을 이용했을 때, export된 ppt의 이미지의 품질을 높이기 위해선 다음과 같이 수정된 JSL을 이용합니다. 이는 이미지 포맷을 EMF로 변경하여 export하는 방법입니다.
dt=Open( "$SAMPLE_DATA/Process Measurements.jmp");
control=dt<<Control Chart Builder(
Show Control Panel( 0 ),
Variables(
Y(
:Process 1,
:Process 2,
:Process 3,
:Process 4,
:Process 5,
:Process 6,
:Process 7
)
),
Chart( Position( 1 ) )
);
report(control)<<save presentation("c:\temp\control.pptx","EMF" );
You must be a registered user to add a comment. If you've already registered, sign in. Otherwise, register and sign in.