- JMP User Community
- :
- Blogs
- :
- JMPer Cable
- :
- What's new in JMP Live 16.1
- Subscribe to RSS Feed
- Mark as New
- Mark as Read
- Bookmark
- Subscribe
- Printer Friendly Page
- Report Inappropriate Content
We are committed to continually improving JMP Live, and JMP 16.1 is no exception. In our latest release, we have focused on improving the experience around administrating your JMP Live instance. Outlined below is just a sampling of the great changes we have made to JMP Live.
Download JMP Live content as a JMP Project
You can now download JMP Live content as a JMP Project, which allows you to download a report (or all the reports, if downloading a folder) and the data tables associated with the report at one time. When you open the downloaded file using JMP, you will find each report as tab in the Project. The Project also includes a script that allows you to quickly open the post back up on JMP Live. Note: The downloaded Project is only supported by JMP 16.0+.
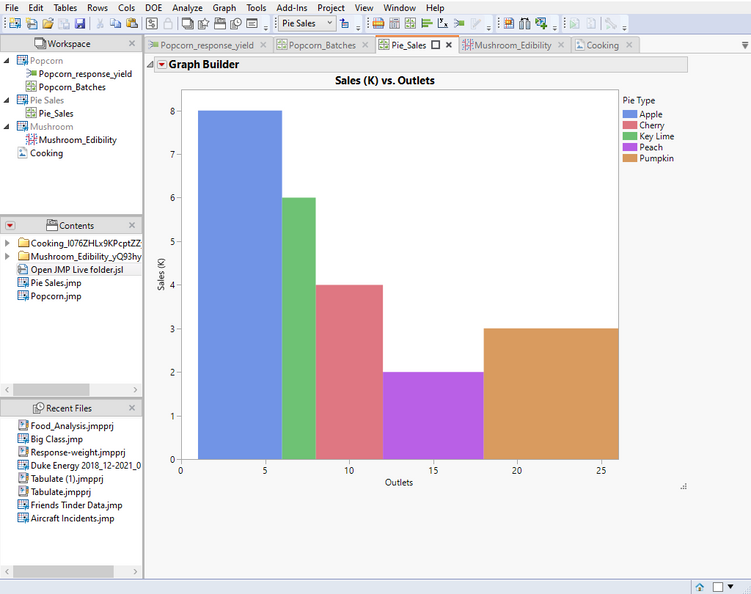
Display name sync
Prior to JMP Live 16.1, you had to set your display name when logging into you account for the first time. Now, JMP Live provides an option to retrieve display names from the authentication provider. To turn on the feature, admins may now set the following option in the ENV file:
AUTH_DISPLAY_NAME_SYNC = 1
The display name sync has different restrictions depending on the authentication provider used with JMP Live. If the instance is authenticated using Direct AD, the display name sync will look for the field displayName as the assumed display name for the user and will use it if present.
Keycloak Authentication is a bit more flexible than Direct AD. Keycloak allows mapping attributes from authentication providers to a set of common attributes for JMP Live. Once the desired attribute is mapped to displayName within Keycloak, JMP Live will use that for display name syncing.
Turning on display name sync disables a user’s ability to manually edit their display name in JMP Live.
Import users from Active Directory
If your JMP Live instance is using Direct AD or Keycloak AD, you will now be able to import users directly from Active Directory using the JMP Live CLI.
C:\Program Files\SAS\JMP Live\JMPLive> bin\jmplive-cli authImport -h Imports different entities from the configured authentication service for use in JMP Live. USAGE $ jmplive-cli authImport OPTIONS -a, --all Import all entities from the authentication service -c, --count Count the number to process without importing -t, --type=users|groups (required) The type of entity to import
Admin panel refresh
In JMP Live 16.1, we have refreshed the look and feel of the entire administration panel. We wanted to make accessing information about the JMP Live instance more intuitive and allow for a more optimized experience on both desktop and mobile based formats.
Server status page
The server information page is a new addition to JMP Live 16.1. We created this page to be the default landing area of the administration panel and to provide a new home for the configuration settings. Along the top of the page, we have highlighted the number of enabled users, a list of JMP Sessions currently in use across the pool and the number of reports in the regeneration queue. Other settings of note in the cards below are the SSL Certificate expiration date and the database connection status to help identify problems with the JMP Live instance.
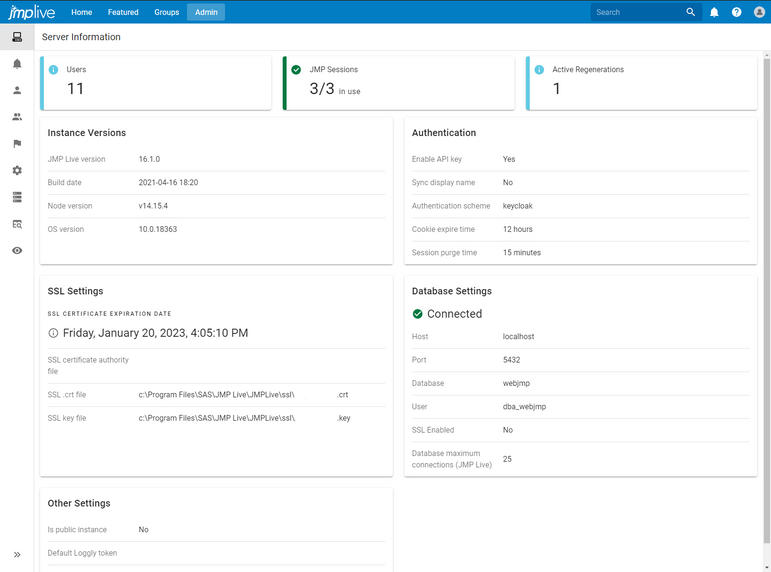
Post access table
The JMP Live admin panel also includes a new page that allows you to browse the view and download activity on every post in your JMP Live instance. Since this table is filterable, the admin can filter by users, access type, IP address and more, allowing an administrator to monitor more closely who is accessing resources on the JMP Live instance.
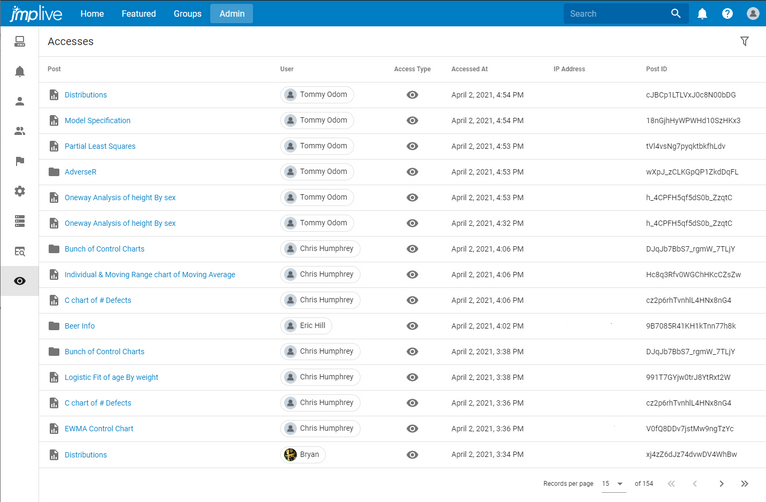
Refresh existing admin panel
In addition to adding new pages to the admin panel, we updated the existing pages to match the look and feel of the rest of JMP Live. Here are some of the highlights.
User management
The user management page has gotten a totally new layout in JMP Live 16.1. Now we provide a list of users on the left-hand side of the page and allow you to filter down the list so you can find a specific user quickly.
Clicking on the user in the list brings up the details for that user on the right-hand side of the page. The first section lists basic information about the user and allows an administrator to update the user’s display name if applicable. The next section allows an admin to adjust the user’s permissions for JMP Live.
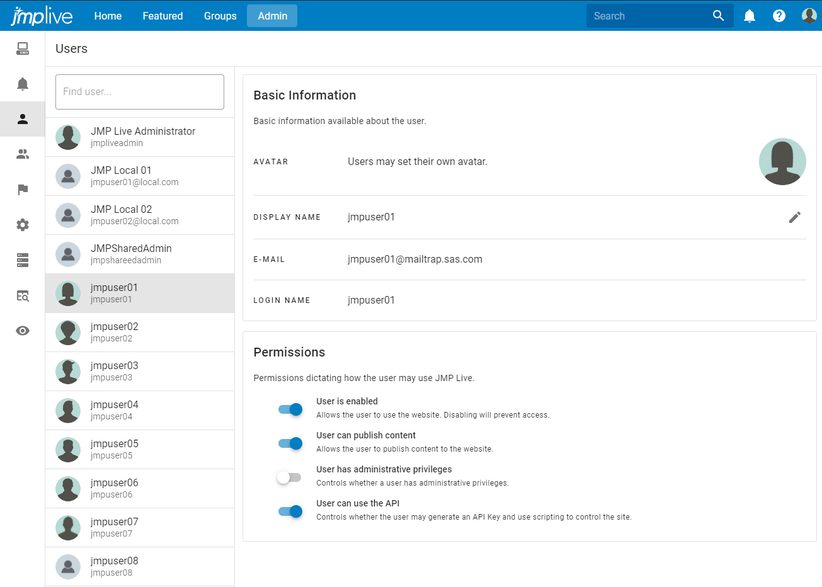
Group management
Similar in design to the user management page, group management allows an administrator to adjust the settings for each group on JMP Live. After selecting a group in the list, an admin may adjust the basic information about a group or even delete the group if it is no longer needed. The next section allows you to manage the members of the group. You may add new members, delete existing ones, or adjust the permissions for individual members.
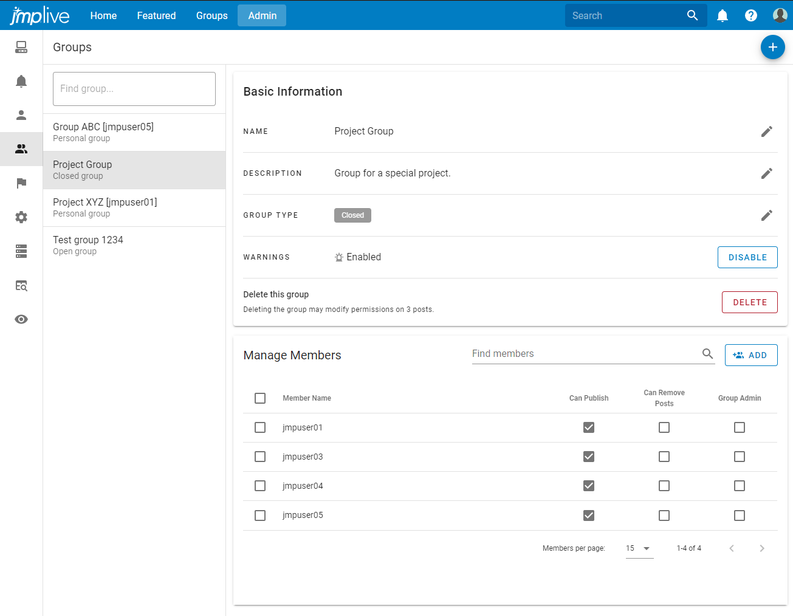
JMP Live settings
This page includes the runtime settings from the old admin settings page. The configuration settings are now surfaced on the new JMP Server Info page, which means that every setting listed on this page is editable while JMP Live is running. Each setting is individually editable and includes a pop-up description if necessary.
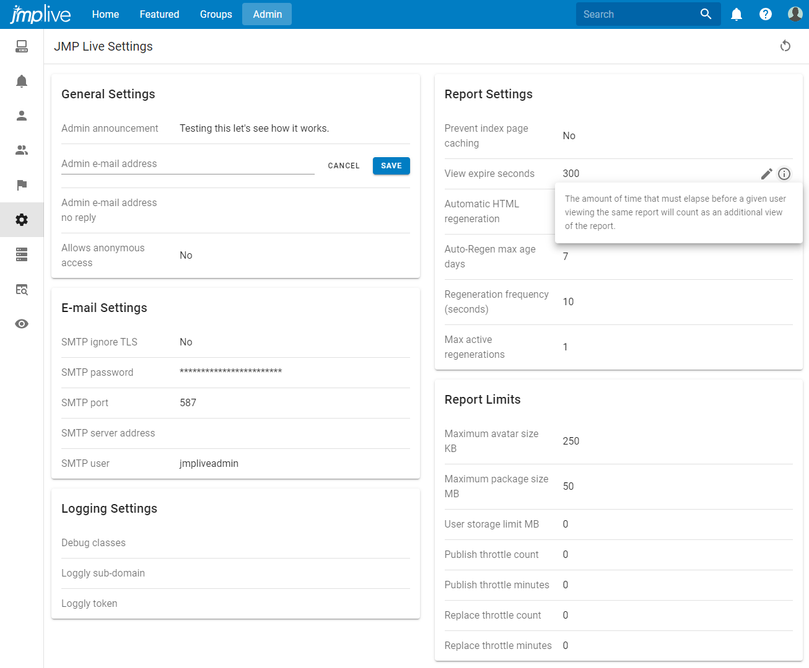
JMP Pool
The new JMP Pool panel highlights some performance metrics along the top of the page so an admin may quickly assess the state of the pool. Each pool machine is listed in the table with a summary of information about the servers within. However, if you need to manage an individual server, the list may be found in the pool’s details panel.
Audit log
The redesigned audit log panel allows you to explore the activity of the JMP Live instance. The filters are the same as the old audit log design, allowing admins to focus on specific activity, users, timestamps and more.
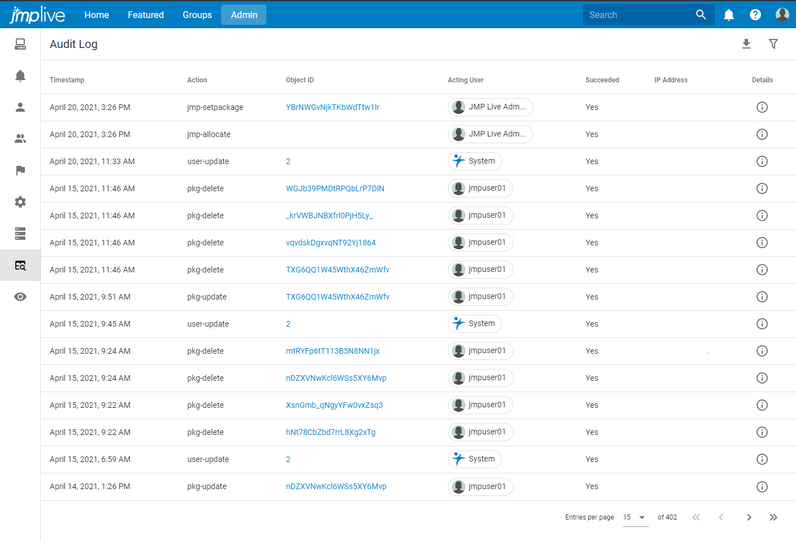
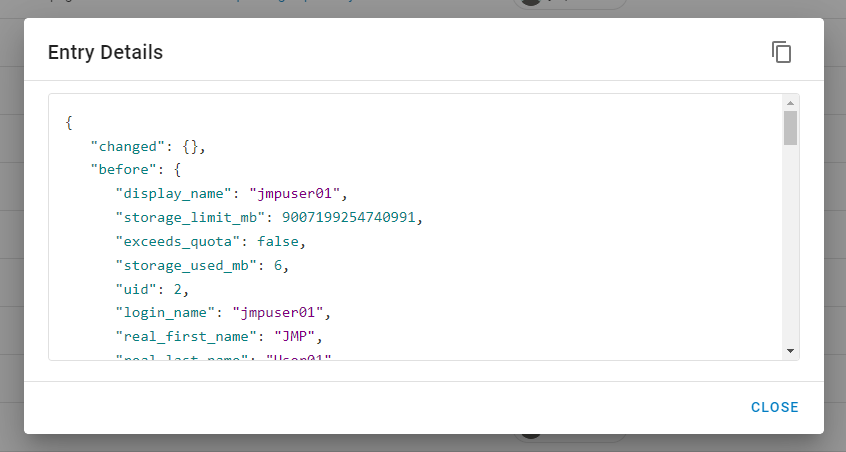
Keycloak CLI
With the update to JMP Live 16.1, we have introduced a new command line tool to help manage a Keycloak installation. This tool is designed to be run on the Keycloak server by system administrators. This CLI makes it easier to manage database settings and HTTPS certificates. The CLI supports a help command and a -h argument to display help information for a given command.
C:\Program Files\SAS\Keycloak\keycloak>keycloak-cli help keycloak-cli can be used to configure your Keycloak instance using one of the following commands. For more information about a command, you can use help with the command name or use --help after the command name. Usage: keycloak-cli [-h] <command> Options: -h, --help Show this help message and exit. Commands: database Configures database settings for the Keycloak server. http Configures HTTP settings for the Keycloak server. https Configures HTTPS settings for the Keycloak server. help Displays help information about the specified command Exit Codes: 2 Missing required command
Database
The database command helps an admin configure database settings for the Keycloak server. The connection command allows you to get the current connection information, set new connection information, and validate the connection. The create-schema command will create the Keycloak schema in the database.
C:\Program Files\SAS\Keycloak\keycloak>keycloak-cli database help
Configures database settings for the Keycloak server.
Usage: keycloak-cli database [-h] <command>
Options:
-h, --help Show this help message and exit.
Commands:
connection Configures database connection settings for the Keycloak
server.
create-schema Creates the Keycloak schema in the database.
help Displays help information about the specified command
Exit Codes:
2 Missing required command
HTTP/HTTPS
The https command helps to manage the HTTPS settings for the Keycloak server. The bind-address command allows a user to update the IP address that Keycloak listens on for incoming connections. The certificates command allows a user to update the certificates used by the server and validate the new certificate files before replacing them. The port command allows the user to configure the port number that Keycloak listens on for HTTPS connections.
C:\Program Files\SAS\Keycloak\keycloak>keycloak-cli https help
Configures HTTPS settings for the Keycloak server.
Usage: keycloak-cli https [-h] <command>
Options:
-h, --help Show this help message and exit.
Commands:
bind-address Configures the IP address that Keycloak listens on
for incoming connections.
certificates Configures the HTTPS certificates for the Keycloak
server.
port Configures the port number Keycloak listens on for
HTTPS connections.
proxy-address-forwarding Configures whether Keycloak accepts X-Forwarded-For
headers from proxies.
help Displays help information about the specified
command
Exit Codes:
2 Missing required command
Like the port command on https, the http port command allows you to configure the port number that Keycloak listens on for HTTP connections.
- © 2025 JMP Statistical Discovery LLC. All Rights Reserved.
- Terms of Use
- Privacy Statement
- Contact Us

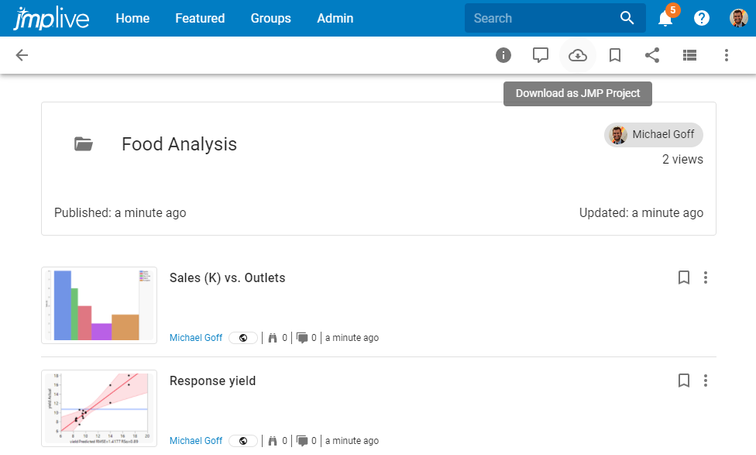
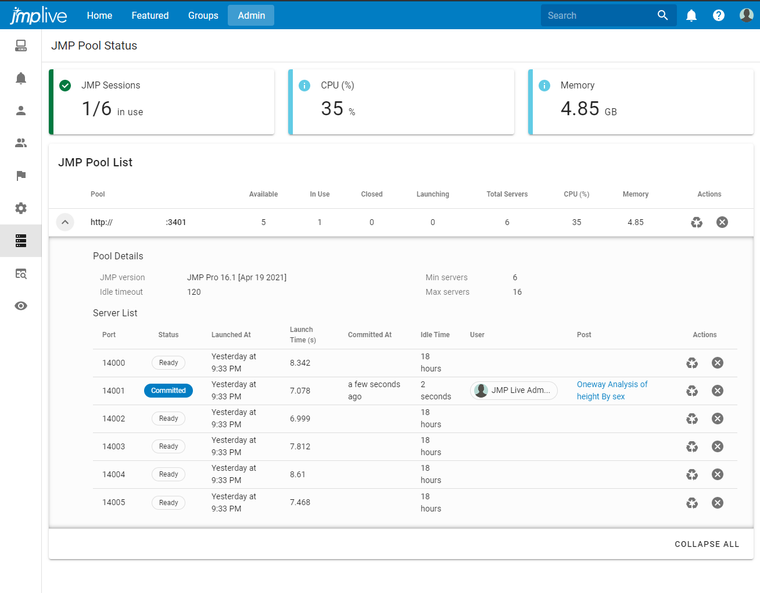
You must be a registered user to add a comment. If you've already registered, sign in. Otherwise, register and sign in.