- JMP User Community
- :
- Blogs
- :
- JMPer Cable
- :
- New Features in Process Screening for JMP 17
- Subscribe to RSS Feed
- Mark as New
- Mark as Read
- Bookmark
- Subscribe
- Printer Friendly Page
- Report Inappropriate Content
JMP 17 brings about some key changes to the Process Screening platform. When using Process Screening in JMP 17, you will notice that the menus have changed. Process Screening is no longer under the Screening menu. It has moved to the Quality and Process menu. Furthermore, the Process Screening red triangle menu options have changed.
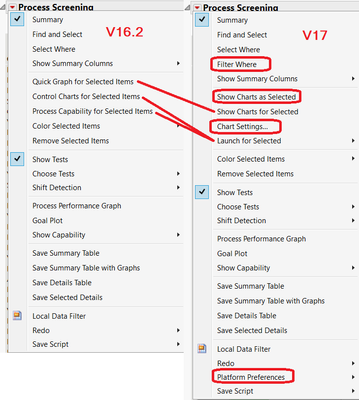 New commands are circled in red. Renamed commands are connected with a line.
New commands are circled in red. Renamed commands are connected with a line.
Filter Where is a new command for JMP 17. This command allows you to filter the summary table so that only processes which meet specified conditions are shown. As an example, run the following:
dt=Open("$SAMPLE_DATA/Semiconductor Capability.jmp");
obj=dt<<Run Script("Process Screening");
By default, 118 processes are shown. This is a lot of information to sort through. Suppose you want to look at processes with a stability index value greater than or equal to 1.03. To do this, select Filter Where from the red triangle menu. Choose Stability Index from “Choose Column.” Select >= from the Comparison drop down. Enter 1.03 in the Value field. Click OK.
Now the summary table only contains the eight processes that need a closer look with a Stability Index greater than or equal to 1.03.

dt=Open("$SAMPLE_DATA/Semiconductor Capability.jmp");
obj=dt<<Run Script("Process Screening");
obj<<RowStates([68 1]);
obj<<Show Charts as Selected(1);
Unlike the quick graphs in version 16.2, this graph is larger. Points are displayed on the graph, and Test 1 violations (by default) are displayed on the graph. The control chart type is also noted in the Y-axis label. As you select different processes in the summary report table, Charts as Selected will update to display graphs for the selected processes. Try selecting different processes to see what happens.
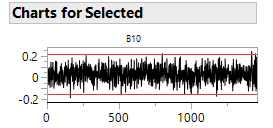
Chart Settings is a new command for JMP 17. This option allows you to control what is displayed for the commands Charts as Selected, Charts for Selected, Graphlet Charts, and Drift Charts. Rather than having to select options from the red triangle menu for each of the above commands, you can use the Chart Settings command to select options for these commands using a single dialog.
You can add/remove dispersion charts, zones, and alarm circles to all commands except Drift Charts. You can turn on/off markers, connect line, control limits, centerline, vertical axis label, and spec limits. You can also alter the frame size and the number of plots of across (not available for Graphlet Charts).
Launch for Selected contains two options: Control Chart Builder and Process Capability. Control Chart for Selected Items and Process Capability for Selected Items (found in previous versions of JMP) were combined into this new single menu option: Launch for Selected.
Color Selected Items and Remove Selected Items have been moved to their own section in the menu.
Platform Preferences is a new option found in all JMP platforms. It contains two choices: Go to … and Save Changes to …. The Go to … command will take you to the Process Screening platform preference dialog. The Save Changes to … command will open a dialog that shows the non-default changes made to the output and asks if you want to save these changes to preferences. Once you have spent the time to get the report looking exactly the way you want it, saving the changes to preferences will give you the same options for all future reports of the same kind.
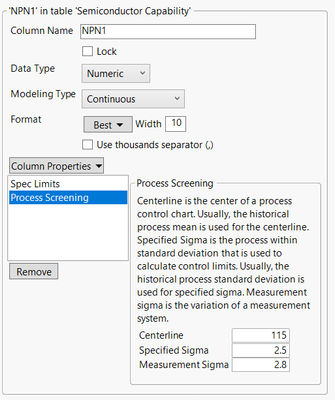
After clicking OK, run the following (requires the Semiconductor Capability data table to already be open):
dt=data table("Semiconductor Capability.jmp");
obj=dt<< Process Screening(
Process Variables( :NPN1 ),
Control Chart Type( "Indiv and MR" )
);
Notice in the report that 2.5 is used as specified sigma, 2.4 is used as measurement sigma and 115 is used as centerline. MS Portion is also added to the report. This value is calculated as 100 * Measurement Sigma^2 / Within Sigma^2 = 100 * 2.4^2 / 2.635^2 = 83.
Menu changes for Process Screening in JMP 17 lead to better organization and allow users to locate options more quickly. New commands such as Filter Where, Show Charts as Selected, Chart Options, Process Screening column property, and Platform Preferences provide key enhancements and improve the usability of the Process Screening platform.
- © 2025 JMP Statistical Discovery LLC. All Rights Reserved.
- Terms of Use
- Privacy Statement
- Contact Us

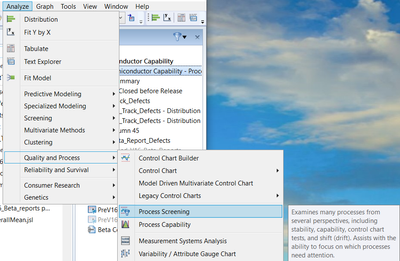
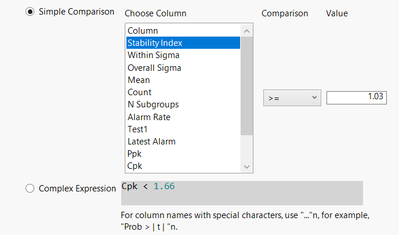
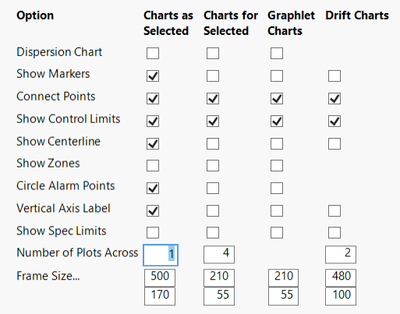

You must be a registered user to add a comment. If you've already registered, sign in. Otherwise, register and sign in.