- We’re retiring the File Exchange at the end of this year. The JMP Marketplace is now your destination for add-ins and extensions.
- JMP 19 is here! Learn more about the new features.
JMPer Cable
A technical blog for JMP users of all levels, full of how-to's, tips and tricks, and detailed information on JMP features- JMP User Community
- :
- Blogs
- :
- JMPer Cable
- :
- Modernization of Variability Chart
- Subscribe to RSS Feed
- Mark as New
- Mark as Read
- Bookmark
- Subscribe
- Printer Friendly Page
- Report Inappropriate Content
Many changes have been made to the Variability Chart platform in JMP 17. These enhancements align the platform more closely with the newer MSA (Measurement Systems Analysis) platform. The dialog has been altered to be more like the MSA dialog, which gives the user more control over the options needed to create the report. Multiple responses are now easier to work with, MSA metadata has been added to enter and store information needed for analysis, Linearity Study has been rewritten to use the same format as the MSA platform, and Preferences have been added to give users more control over the initial output provided by the platform.
Dialog
You will first notice that the Variability Chart dialog has changed.
The options section of the dialog used to have two buttons: Analysis Settings and Specify. The Sigma Multiplier was defined previously via an additional dialog when certain options were chosen, such as Gauge R&R. The new dialog allows you to define this value on the initial launch of the Variability Chart platform. Specify Alpha Level has been moved to the main Variability Chart dialog from the Specify Alpha button, which launched an additional dialog in previous versions of JMP. A new Set Random Seed option allows you to reproduce the same analysis each time, which may be important to you when performing analyses such as Heterogeneity of Variance Tests.
A new section in the dialog titled “Show MSA Metadata Entry Dialog” controls whether the MSA Metadata dialog displays after you click OK and lets load the metadata from a table or enter the metadata manually for each column.
Also new is the check box in the lower left, “Use spec limits for lower and upper tolerance.” When this option is checked, if a tolerance range is not specified for a column but the column has a Spec Limits column property, the specification limits will be used as the tolerance values.
Multiple Responses
The report has been restructured so that working with multiple responses is easier and more intuitive. As an example, run the following:
dt=Open("$SAMPLE_DATA/Variability Data/2 Factors Crossed.jmp");
dt<<New Column("Measurement 2", Set Values(
[0.88, 0.82, 0.86, 0.69, 0.96, 0.78, 1.09, 0.72, 0.66, 0.8, 0.87, 0.89,
0.85, 0.45, 0.49, 1.15, 0.64, 1.23, 0.71, 0.86, 0.9, 0.63, 1.31, 0.78, 1,
1.09, 0.92, 1.01, 0.82, 1, 0.97, 0.66, 0.83, 0.73, 0.72, 0.6, 0.79, 0.89,
0.89, 0.8, 0.99, 0.63, 1.01, 0.69, 0.72, 0.88, 0.72, 0.86, 0.76, 0.86,
0.91, 0.71, 0.42, 0.59, 1.1, 0.71, 0.5, 0.88, 1, 1.26, 1.03, 0.8, 0.8,
0.87, 0.86, 0.61, 0.71, 0.64, 0.49, 0.76, 0.9, 0.79, 0.7, 0.76, 0.88,
1.06, 0.57, 0.78, 0.69, 0.96, 0.53, 0.65, 0.69, 0.76, 0.63, 0.61, 0.86,
0.93, 0.88, 0.86]
));
obj=dt<<Variability Chart(
Y( :Measurement, :Measurement 2 ),
X( :Operator, :part# )
);
In previous versions there was no overall outline node. There was only an outline node for each response that contained a red triangle menu (e.g., “Variability Gauge Analysis for Measurement 2”). The overall Variability Gauge outline node allows you to choose options that will apply to all responses such as the local data filter, redo, and save script options.
MSA Metadata
MSA metadata is how metadata is entered and stored for later use in analyses. In addition to the “Show MSA Metadata Entry Dialog” checkbox on the initial dialog (discussed above), there is now an Edit MSA Metadata option available from the red triangle menu. Click the red triangle next to Variability Gauge Analysis for Measurement and select Gauge Studies->Edit MSA Metadata. This dialog allows you to define the Lower and Upper Tolerance or a Tolerance Range. You can also define the Historical Mean and the Historical Process Sigma. If you had checked the box for “Show MSA Metadata Entry Dialog” in the initial Variability Chart launch, you also would have had the option to import this information from an MSA metadata table rather than fill in the dialog manually. For this example, enter 0.45 for the Lower Tolerance. Leave the Upper Tolerance blank. Enter 0.75 for the Historical Mean. Enter .025 for the Historical Process Sigma. Click OK. Now select Gauge Studies->Gauge R&R from the red triangle next to Variability Gauge Analysis for Measurement. Click OK for a Crossed Model.
Notice that the Tolerance has been defined as Historical Mean – Lower Tolerance=0.75-0.45=0.3. A % of Tolerance column has been added to the report, the Precision/Tolerance Ratio has been calculated, and Historical Process Sigma is used to calculate the % Process column.
You can also choose to save this information to the MSA column property or a new data table. Click the red triangle next to Variability Gauge and select Save->Save All Metadata to Table. You will receive a prompt “Compute measurement sigma for all analyses before saving to table?”. Click Yes and then click OK for the crossed model.
Notice that all information for Measurement 2 is missing except for the Measurement Sigma. Measurement Sigma was calculated because we said yes in the dialog. We did not enter any MSA metadata for Measurement 2, so that information is left as missing. This table can now be used with new data.
If you had chosen to Save Metadata as Column Properties, then Lower Tolerance, Upper Tolerance, Historical Mean, and Historical Process Sigma would have been saved to the MSA column property. Measurement Sigma would have been saved to the Process Screening column property.
Linearity Study
The Linearity Study also has been updated for version 17. To see an example, run the following:
dt2=Open("$SAMPLE_DATA/Variability Data/MSALinearity.jmp");
obj2=dt2<<Run Script("Variability Chart");
The regression graph has been modernized. There is now shading for the confidence interval of the fit, the average bias has been added to the graph as downward green triangles, a legend appears to the right of the graph, and the numerical reports have been altered. You now get standard errors, t Ratio, Prob>|t|, and % Bias in the top table, and the order of the last table has changed. These updates were made so that Variability would provide similar output to the newer MSA platform.
Preferences
The last major change for Variability Chart in version 17 is in preferences. Previous versions of JMP had a single preference for Variability Chart. Now there are three different sections found under the Variability Chart Preference: Variability Analysis, Bias Report, and Linearity Study.
New options were added under Variability Analysis: Show Std Dev, Show % Total Std Dev, and Show % Total Var Comp. This gives the user the ability to show these hidden columns by default. Under Bias Report, there are new options of Confidence Intervals and Measurement Error Graphs. Under Linearity Study, there are new options of Set Alpha Level, Linearity by Groups, Show Bias Points, Show Line of Fit, Show Fit of Confidence Curves, Show Overall Avg Bias Line, and Show Avg Bias Points.
Conclusion
Variability has been modernized to align with the newer MSA platform more closely. The dialog has been altered, allowing the user more control over options needed to create the report. Multiple responses are now easier to work with. MSA Metadata allows entering and storing information needed for analysis. Refreshed Linearity Study now uses the same format as the MSA platform. Preferences have been added to give users more control over the initial output provided by the platform. These changes lead to a modernized workflow that more closely matches MSA.
- © 2025 JMP Statistical Discovery LLC. All Rights Reserved.
- Terms of Use
- Privacy Statement
- Contact Us

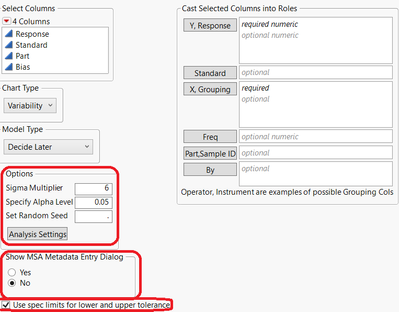
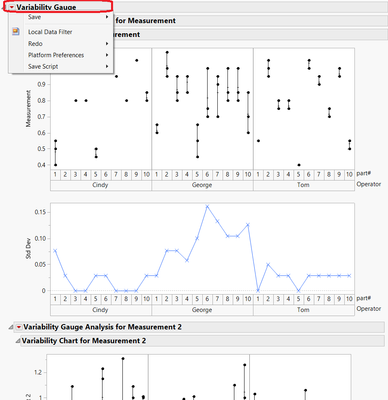
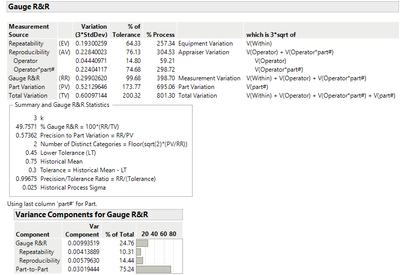

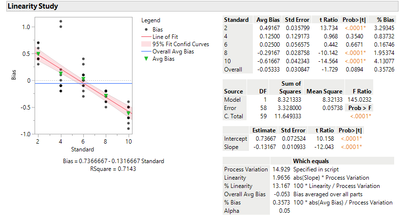

You must be a registered user to add a comment. If you've already registered, sign in. Otherwise, register and sign in.