The Set Value Order and Color in Studies feature in JMP Clinical enables users to customize the display of CDISC variables and levels collected in study metadata. This customization includes specifying a natural order, alphabetical order, or custom order, according to the nature of the variable and the user’s preferences.
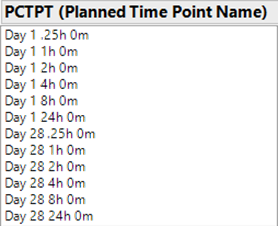 An example of a natural order.
An example of a natural order.
New to JMP Clinical 8 is the ability to assign customized color preferences as well. Users can choose from a variety of predefined color themes to assign color based on position of the level in the list. They also can override one or more level colors with any color of their choice.
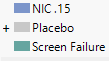 An example of one override (gray for Placebo) applied over a color theme.
An example of one override (gray for Placebo) applied over a color theme.
These study-level preferences can be set at the time the study is added, updated or any time after, from the study management toolbar.
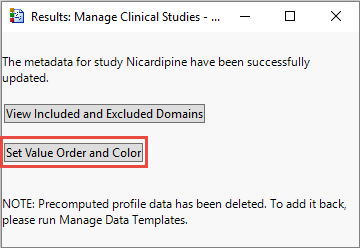
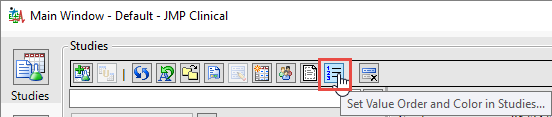 Two ways to access the feature.
Two ways to access the feature.
These preferences are also carried over to the extent possible, through study data updates. In this example, the initial preference was a gradient theme, and three levels existed in study data. Upon registration of a new snapshot, a fourth level was introduced into the third slot based on the order preference. Its color was updated accordingly to the appropriate third color.
 Value order and color preferences automatically applied to a newly introduced level.
Value order and color preferences automatically applied to a newly introduced level.
Users are notified when the data changes affect the value order and color preferences. For instance, a new value was introduced in the data, so the user may want to revisit the order and colors selected for that variable.
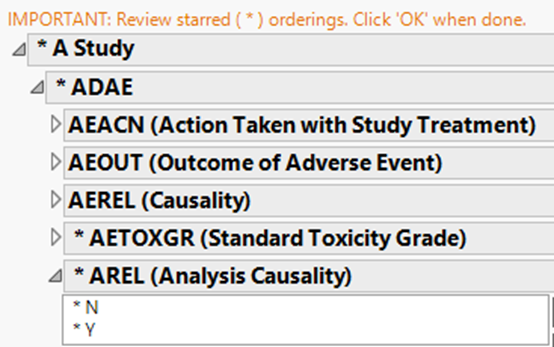 Notification to review value order and color preferences upon data updates.
Notification to review value order and color preferences upon data updates.
All these preferences are apparent in the results for the majority of JMP Clinical reports. They allow for a consistent and unified user experience, which enables a more efficient visual interpretation. Here you can see the consistency within a report. Notice that the colors for mild and severe can be reserved even when moderate is missing.
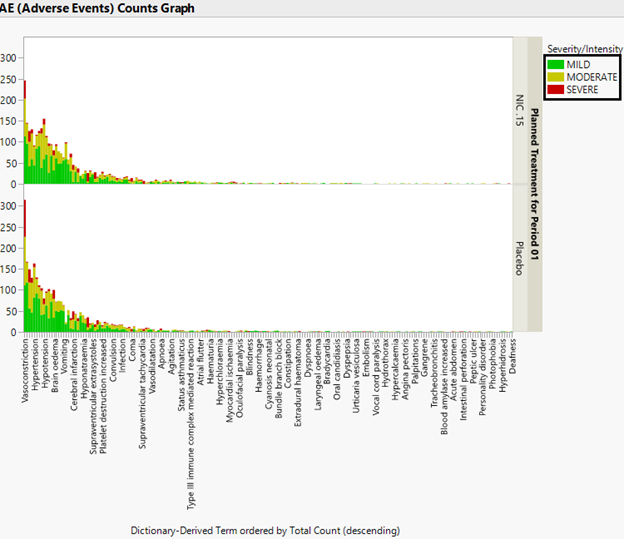
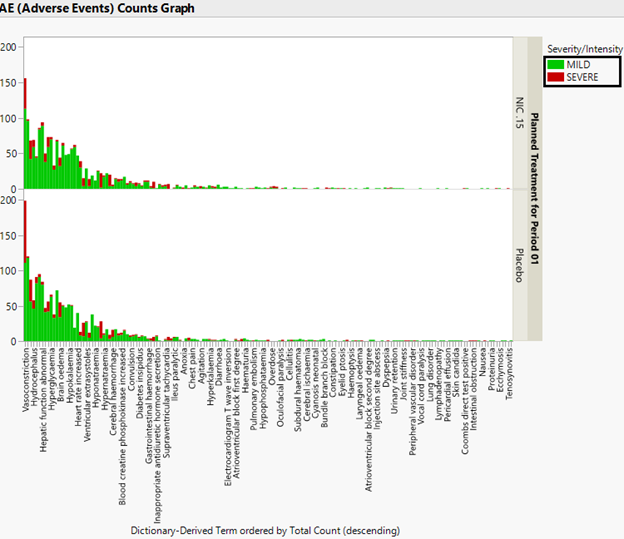 Consistency in level colors within a report.
Consistency in level colors within a report.
There is also consistency across reports. Here you can see that the colors chosen for treatment levels are held constant between two reports.
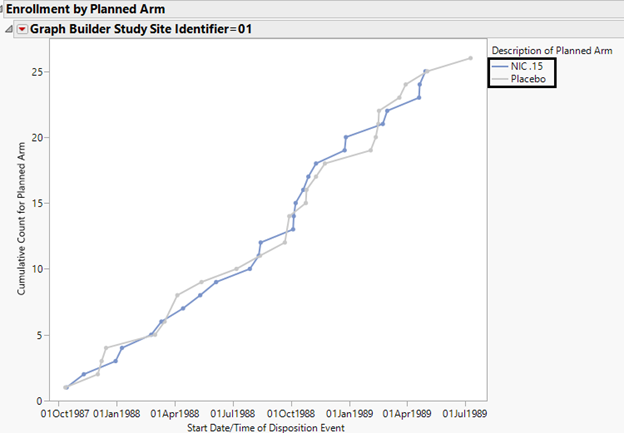
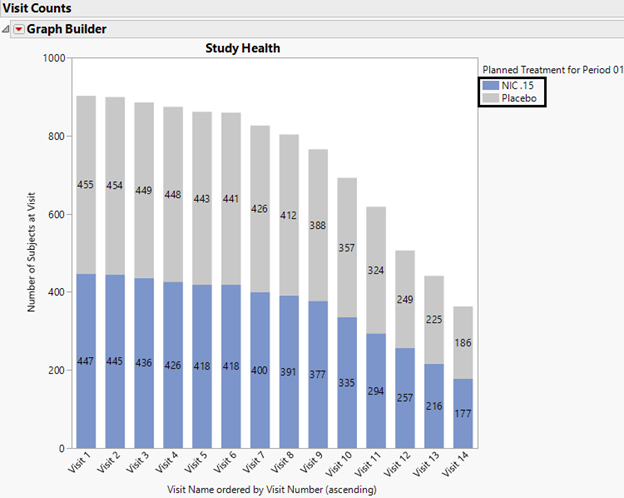 Consistency in level colors across reports.
Consistency in level colors across reports.
Dialog
To access this feature, click on its icon in the Study Management toolbar.
 Accessing the dialog through the Set Value Order and Color in Studies button on the Study Management toolbar.
Accessing the dialog through the Set Value Order and Color in Studies button on the Study Management toolbar.
A dialog will open containing the preferences for all currently selected studies.
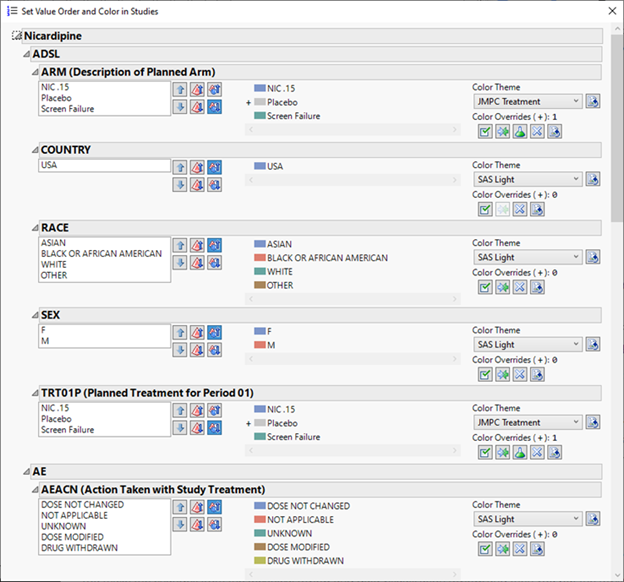 The Set Value Order and Color in Studies dialog.
The Set Value Order and Color in Studies dialog.
The dialog is organized by study, followed by clinical domain, variable and level. Outlines allow the user to control vertical space and can be collapsed if necessary. Horizontal space is managed automatically by grabbing the sides of the window.
Within each variable, the levels are exposed. The left side contains the value order controls. Users can sort Natural Ascending, Natural Descending, Alphabetical Ascending, Alphabetical Descending, or by any custom order of their choice.
As order is changed, the legend preview in the middle changes. It reflects both order and color preferences.
On the right side are the color controls. By default, colors are assigned to each level based on its position in the list, according to the color theme.
Users can also override any of these choices with a specific color by clicking on a color box in the legend preview and picking any color from the rainbow.
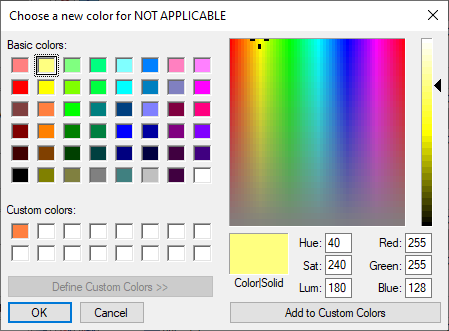 Overriding a theme color for the NOT APPLICABLE level.
Overriding a theme color for the NOT APPLICABLE level.
Once an override is made, a plus sign (+) appears to the left of the level.
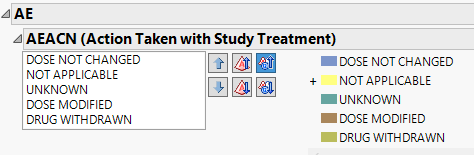 Example of an overridden color, NOT APPLICABLE, denoted by a plus sign (+) to the left of the level name.
Example of an overridden color, NOT APPLICABLE, denoted by a plus sign (+) to the left of the level name.
Colors from overrides are protected from any subsequent value order changes.
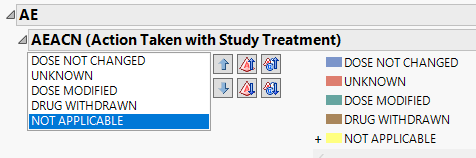 Example of how overriding a level color prevents that color from being modified after making subsequent value order changes. It remains yellow despite being moved into the last position.
Example of how overriding a level color prevents that color from being modified after making subsequent value order changes. It remains yellow despite being moved into the last position.
Other color controls override all level colors (which reserves and protects all the current colors from subsequent value order or value color theme changes), swap two or more colors, clear overrides, and reset themes and overrides to factory defaults. Treatment variables have another button to apply the color preferences to all other treatment variables.
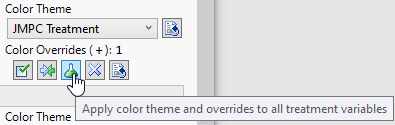 Additional color theme and override controls.
Additional color theme and override controls.
At the bottom of the dialog, controls are available to make global changes within all currently selected studies. The first three options affect the outline view in the dialog. The next group is for global order changes. The third group is for global color changes.
 Through the “All…” button, additional controls are available for making more global changes to view, order and color on the dialog.
Through the “All…” button, additional controls are available for making more global changes to view, order and color on the dialog.
Finally, click OK to save the preference changes, or Cancel to discard them.
Results
Let’s look at one report to see these preferences in action.
The Adverse Events Distribution report reveals the chosen colors as we step through the Adverse Events Stacking columns. Notice that Severity is shown with stoplight colors for Mild, Moderate and Severe.
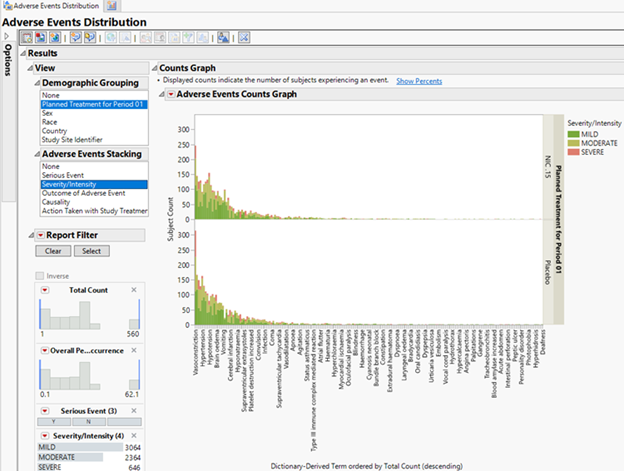 Adverse Events Distribution report results reflecting the chosen stoplight colors for Severity/Intensity.
Adverse Events Distribution report results reflecting the chosen stoplight colors for Severity/Intensity.
The Counts Table reveals the chosen level order as we step through these columns again. Notice “Y” is shown before “N” for Serious Event.
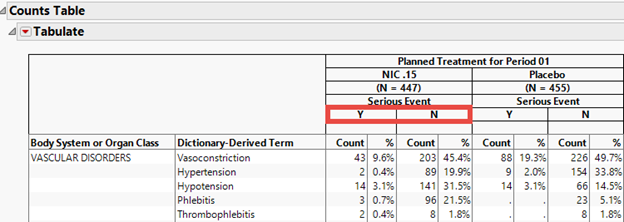 Adverse Events Distribution report results reflecting the chosen value order for Serious Event.
Adverse Events Distribution report results reflecting the chosen value order for Serious Event.
You can also see interactive examples of these preferences in action in JMP Live reports (1, 2) on JMP Public.
That is the Set Value Order and Color in Studies feature in JMP Clinical 8. I hope you enjoy using it.
You must be a registered user to add a comment. If you've already registered, sign in. Otherwise, register and sign in.