While presenting and demonstrating your data exploration and analytic results, you may need to switch between Microsoft PowerPoint and JMP. When the PowerPoint is mostly in the Slide Show mode, one technique that I have used in the past is the short-cut keyboard combination Alt+Tab to toggle between the two applications. The problem with this approach is that when many JMP files are involved, it is not easy to identify the file I need when Alt+Tab brings all windows to the front.
I recently gave a presentation and JMP demo that involved more than a dozen JMP files. For this, I used a different method of switching back and forth that helped the show run more smoothly. The technique is to put some icons in slides, and when you click the icons, the desired JMP tables, JMP Script files, or even the JMP Home window come to the front. After showing the desired files, you simply click the slides to bring the presentation to the front. This way, the presentation and demonstration are interwoven smoothly and well-organized.
Here's how I did it. There are several simple things to learn. First, you need to insert an icon into the slides. There are several ways of doing this. For example, copy an image from a web page and then paste it into the slides; directly drag an image file and drop into the slides; or follow the guide by clicking PowerPoint menu, starting from the “Insert” tab.
Second, you need to decide what to bring to the front. You have a couple of different options here. The first is a JMP file, such as a data table, a script, or a journal. You can open a file and then start to demonstrate features related to the file. The second option is the JMP Home window. Sometimes, you need to show your audience how to perform an analysis from the very beginning; that's when you'll want to open the JMP Home window.
If your demo involves opening a JMP file, you need to attach a hyperlink to the icon that you inserted. If the demo involves opening the JMP Home window, you need to attach an “action,” instead of a hyperlink. You can see the process below.
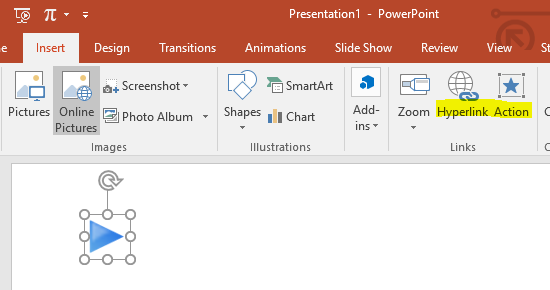
First, make sure an icon is inserted and selected, and the tab “Insert” is selected as well. The “Hyperlink” and “Action” shortcut buttons are highlighted above. Clicking on “Hyperlink” opens a file selection dialog. Choose the desired file and confirm.
On the other hand, clicking on “Action” opens an “Action Settings” dialog, which you can see below:
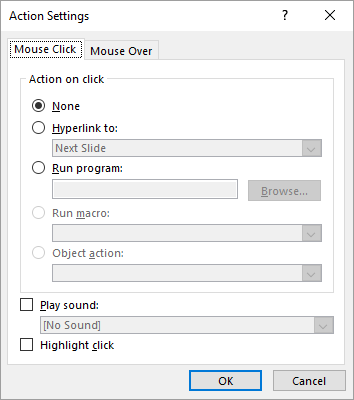
Here, select “Run program” and enter the JMP executable location. On my machine, the configured dialog looks like this, below. (Oops, now you see where the next JMP release is!)
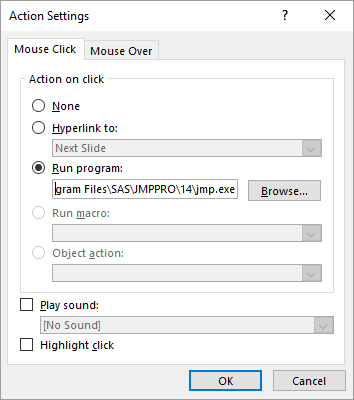
And finally, I want to show you what a finished slide in PowerPoint looks like. The slide below directly involves seven files on my computer and several intermediate files that are generated during the demonstration. By weaving PowerPoint and the technique to launch JMP within the slides, I had a well-organized presentation.
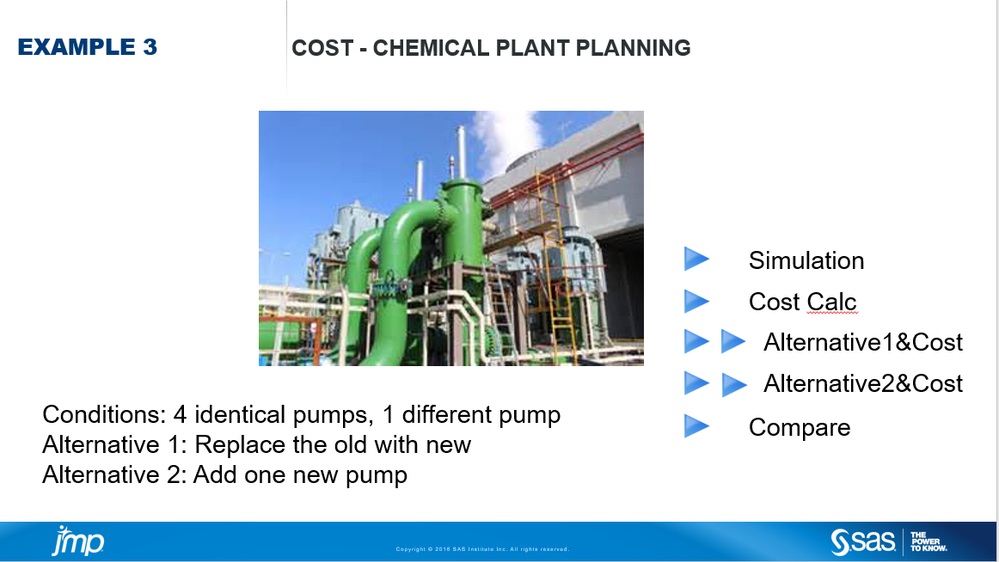
Note: My colleague @ltw in JMP Development worked on the presentation with me.
You must be a registered user to add a comment. If you've already registered, sign in. Otherwise, register and sign in.