 Will you take the high-speed or scenic route for creating your control chart?When traveling by train from Paris to Geneva, you have two options: high-speed train or regional train. The high-speed train will get you there in 3 hours and 5 minutes. The regional train takes 8 hours and 35 minutes. While the high-speed train is the fastest and most comfortable, the regional train does not require you to reserve a seat and allows you to stop in beautiful cities along the way like Belfort, Basel, and Neuchatel to explore. Control Chart Builder is somewhat like the regional train. It is an innovative tool that allows you to visually create control charts one piece at a time. This is great for exploratory and discovery purposes.
Will you take the high-speed or scenic route for creating your control chart?When traveling by train from Paris to Geneva, you have two options: high-speed train or regional train. The high-speed train will get you there in 3 hours and 5 minutes. The regional train takes 8 hours and 35 minutes. While the high-speed train is the fastest and most comfortable, the regional train does not require you to reserve a seat and allows you to stop in beautiful cities along the way like Belfort, Basel, and Neuchatel to explore. Control Chart Builder is somewhat like the regional train. It is an innovative tool that allows you to visually create control charts one piece at a time. This is great for exploratory and discovery purposes.
However, there may be times you choose to take the high speed train. Sometimes, you may already know the type of control chart you are looking for, and you need a quick method of producing the chart rather than adding pieces one at a time. Dialog options were added to Control Chart Builder in JMP 15. These dialogs are a bit like the high-speed train. They are a faster method of obtaining the desired control chart. JMP 16.1 added a few new features to these dialogs.
- The IMR dialog now has a sample label role.
- The IMR dialog has a checkbox for sort by sample label.
- The XBar dialog has a constant subgroup size field.
- The XBar dialog allows the user to pick the dispersion chart type.
Let's take a closer look.
Dialogs
To understand the advantage of using the dialogs, let’s go through an example. Open the Washers data table found in the Quality Control sample data folder in JMP.
dt=Open("$SAMPLE_DATA/Quality Control/Washers.jmp");
We know our goal is to create an NP control chart of # defective. To do this using the drag-and-drop interface of Control Chart Builder, select Analyze->Quality and Process->Control Chart Builder. Drag # defective to Y. You get an IMR chart.
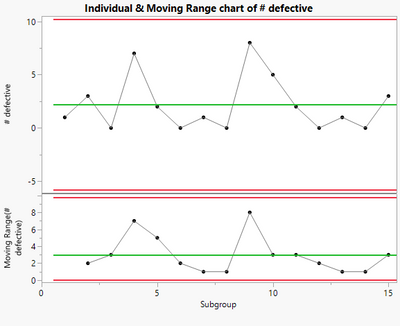
Drag lot to Subgroup. Since the response is the number defective, change the chart type from Shewhart Variables to Shewhart Attribute. Now you get a U chart.
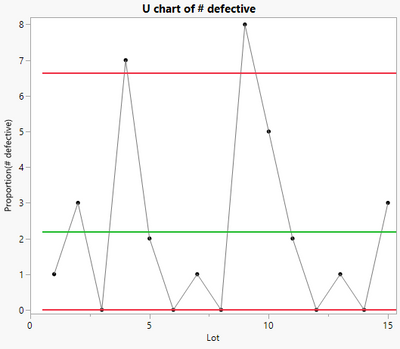
To take into account the number of trials, drag Lot Size to n Trials. Now you get a C chart.
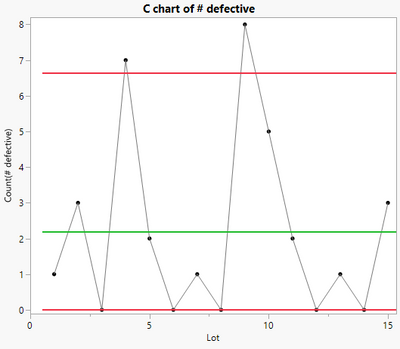
Since we are dealing with events that have two outcomes – defective or not defective – and the number of trials is is fixed, we should be using the binomial distribution. Change the Sigma to Binomial. Now you get a P chart.
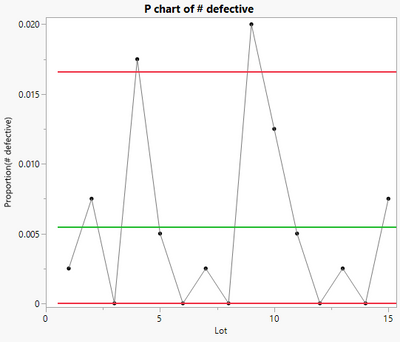
To plot counts rather than proportions (NP Chart), change the point statistic from Proportion to Count.
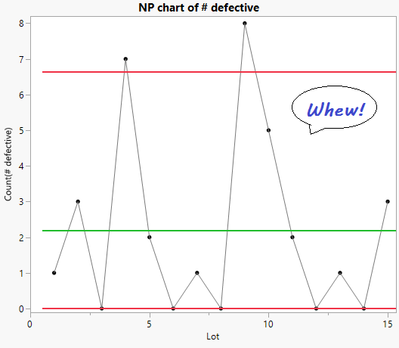
You finally get the NP chart you knew you wanted in the beginning. Whew! That was a lot of clicking and a lot of different chart types that were generated during this process.
If you know what chart type you wish to create ahead of time, it is often easier and quicker to use a dialog entry into Control Chart Builder. For this example, select Analyze->Quality and Process->Control Chart->NP Control Chart. Specify # defective as Y. Specify Lot as Subgroup. Specify Lot Size as n Trials.
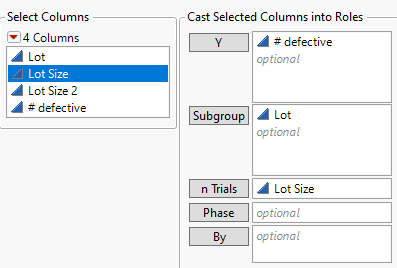
Click OK. You get the same NP chart as above with many fewer mouse clicks!
IMR dialog additions for JMP 16.1
Two new options were added to the IMR dialog in JMP 16.1. Open the Hollywood Movies table found in the sample data folder.
dt=Open("$SAMPLE_DATA/Hollywood Movies.jmp");
Select Analyze->Quality and Process->Control Chart->IMR Control Chart. New for JMP 16.1 is the Sample Label role and the Sort by Sample Label checkbox. Specify Rotten Tomatoes Score as Y and Movie Name as Sample Label. By default, the Sort by Sample Label checkbox is checked. Uncheck this box. This means that the subgroup role will be sorted in data table row order rather than alphabetical order.
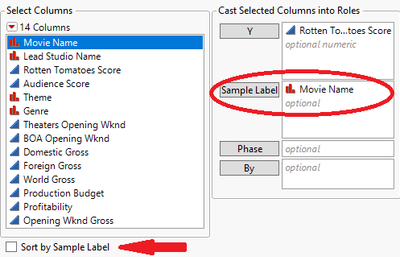
Click OK.
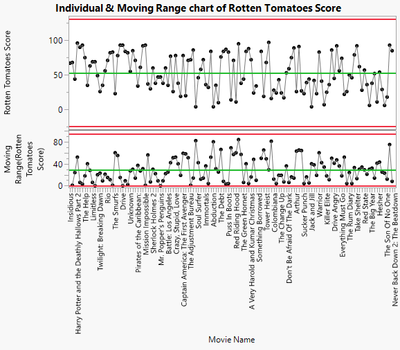
You get an IMR chart using Movie Name as the sample label. The subgroup role is using data table row order rather than alphabetical order for Movie Name.
XBar dialog additions for JMP 16.1
Two new additions were made to the XBar dialog in JMP 16.1. Open the Coating table found in the Quality Control sample data folder.
dt=Open("$SAMPLE_DATA/Quality Control/Coating.jmp");
Go to Analyze->Quality and Process->Control Chart->XBar Control Chart. New in Version 16.1 is the Constant Subgroup Size field that appears in the lower left and the Dispersion Chart drop down that also appears in the bottom left of the dialog. Specify Weight for Y. This data table contains a subgroup column: Sample. Each level of Sample has 4 observations. Some data tables do not contain a subgroup column. If this data table did not contain the column Sample, we could get the same analysis by specifying 4 for Constant Subgroup Size (rather than Sample as Subgroup). Let’s do that here. Specify 4 for Constant Subgroup Size. Change the chart type from Range to Standard Deviation.

Click OK.
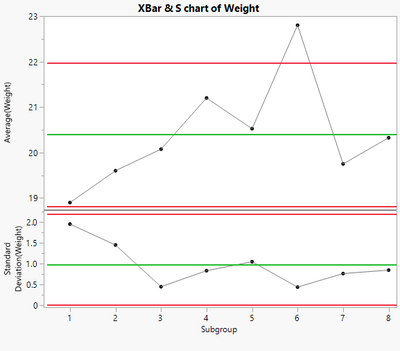
You get an XBar and S chart with a subgroup sample size of 4.
Conclusion
Dialogs can be a quicker way to obtain control charts if you know ahead of time what type of chart you wish to create. JMP 16.1 added several new features to these dialogs:
- Sample label role for IMR charts.
- Sort by Sample Label checkbox for IMR charts.
- Constant Subgroup Size field for XBar charts.
- Dispersion Chart dropdown for XBar charts.
Next time you need to create a control chart, will you be taking the regional train (Control Chart Builder) or the high-speed train (dialogs)?
You must be a registered user to add a comment. If you've already registered, sign in. Otherwise, register and sign in.