El constructor de gráficos en JMP lo ayuda a generar visualizaciones interactivamente para explorar y describir los datos. El constructor de gráficos le permite graficar una o mas variables a la vez, incluso gráficos de líneas, gráficos de cajas, histogramas, gráficos de mosaico, mapas, y mucho más. El siguiente video le ofrece una breve demostración, y las instrucciones y pautas a seguimiento lo ayudaran a usar el constructor de gráficos por su propia cuenta.
Arrastrar y soltar para visualizar datos:
- Desde cualquier tabla de datos de JMP, seleccione Gráficos > Constructor de gráficos.
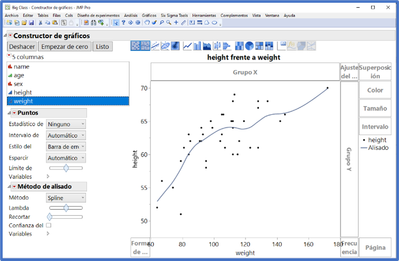
- Arrastre una variable desde la lista de Variables y suéltelo en la zona de colocación designada. En los ejemplos al lado derecho, Weight (peso) está en la zona X y Height (altura) está en la zona Y.
- Para agregar una variable de agrupación, arrastre y suelte la variable en Grupo X o Grupo Y. En el ejemplo, Sex (sexo) esta en la zona Grupo X.
- Para cambiar la presentación gráfica, haga clic en un icono de gráfico. O, haga clic y arrastre un icono de gráfico dentro del marco del gráfico. En este ejemplo, se ha agregado una Recta de ajuste.
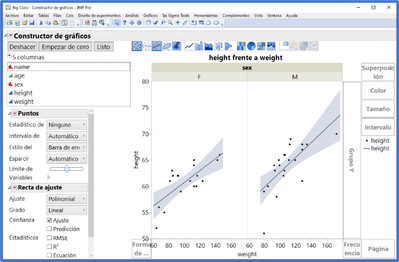
- Cambie el Estadístico de resumen y otras opciones de presentación para los elementos gráficos seleccionados.
- Haga clic en el botón Listo (esquina superior izquierda) cuando ha terminado.
Pautas:
- Haga clic con el botón derecho en el gráfico para cambiar las propiedades del gráfico.
- Para reemplazar una variable con una variable nueva, arrastre la nueva variable y suéltela en el medio de la zona de colocación.
- Por defecto, el constructor de gráficos muestra las observaciones individuales como puntos. Si variables continuas están en ambas zonas X e Y, una línea suavizada se presenta (lambda = 0.05).
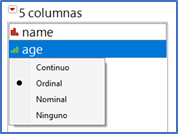
- Más que una variable se puede asignar como X o Y, o en una zona de agrupación. Arrastre una variable a la derecha o izquierda de la variable existente en la zona que corresponde- la zona que se destaca en azul le indica donde se colocará la nueva variable cuando se la suelta.
- Para cambiar el tipo de modelización (para usar diferentes elementos gráficos) haga clic con el botón derecho sobre la variable y seleccione el nuevo tipo de datos.
Otras zonas de colocación:
- Suelte una variable en la zona de agrupación de ajuste de texto para ver un gráfico para cada grupo en la variable de agrupación.
- Suelte una variable en la zona de color para generar una leyenda y colorearla de acuerdo con los valores de la variable.
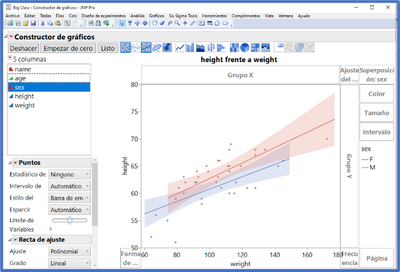
- Suelte una variable en la zona superposición para colorear y sobreponer gráficos para cada valor de la variable en el gráfico.
- Si los datos se han resumido (existe una variable de frecuencia), arrastre la variable a la zona Frecuencia.
- Si una columna define una forma física, arrastre la variable a la zona Forma para crear un mapa (archivos de forma deben existir).
- Suelte una variable en Tamaño para cambiar los tamaños de los marcadores o formas en el mapa de acuerdo con los valores de la variable de tamaño.
You must be a registered user to add a comment. If you've already registered, sign in. Otherwise, register and sign in.