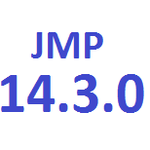- Subscribe to RSS Feed
- Mark Topic as New
- Mark Topic as Read
- Float this Topic for Current User
- Bookmark
- Subscribe
- Mute
- Printer Friendly Page
Discussions
Solve problems, and share tips and tricks with other JMP users.- JMP User Community
- :
- Discussions
- :
- Y Axis Format
- Mark as New
- Bookmark
- Subscribe
- Mute
- Subscribe to RSS Feed
- Get Direct Link
- Report Inappropriate Content
Y Axis Format
I am returning to my question
https://community.jmp.com/t5/Discussions/Y-Axis-Specification-Format-on-Survival-Plot/m-p/43742
Please explain to me step by step how to do this in JMP 13. So,
Axis Settings => Custom ... (what to do next?)
Accepted Solutions
- Mark as New
- Bookmark
- Subscribe
- Mute
- Subscribe to RSS Feed
- Get Direct Link
- Report Inappropriate Content
Re: Y Axis Format
Removing the percent sign is one of the example cases discussed here: https://www.jmp.com/support/help/14-2/numeric-formats.shtml
Excerpted:
"Enables you to define a custom format for a numeric column. Select Custom, click Set Custom Format, and define the format in the Formula Editor window. For example, if you don’t want to display the percentage sign next to a number, select this option and multiply the number by 100. This is an alternative to selecting the Percent format."
By default, the formula will come up as "value" - this is a variable that is created to represent the axis values. You can use numeric transformations of any kind, or you can convert to a string and add units or other styling to the labels. When the editor comes up, you can use the dialog buttons to add "*" and enter "100", or you can just double-click on the "value" and change the expression to ":value * 100"
- Mark as New
- Bookmark
- Subscribe
- Mute
- Subscribe to RSS Feed
- Get Direct Link
- Report Inappropriate Content
Re: Y Axis Format
Removing the percent sign is one of the example cases discussed here: https://www.jmp.com/support/help/14-2/numeric-formats.shtml
Excerpted:
"Enables you to define a custom format for a numeric column. Select Custom, click Set Custom Format, and define the format in the Formula Editor window. For example, if you don’t want to display the percentage sign next to a number, select this option and multiply the number by 100. This is an alternative to selecting the Percent format."
By default, the formula will come up as "value" - this is a variable that is created to represent the axis values. You can use numeric transformations of any kind, or you can convert to a string and add units or other styling to the labels. When the editor comes up, you can use the dialog buttons to add "*" and enter "100", or you can just double-click on the "value" and change the expression to ":value * 100"
Recommended Articles
- © 2025 JMP Statistical Discovery LLC. All Rights Reserved.
- Terms of Use
- Privacy Statement
- Contact Us