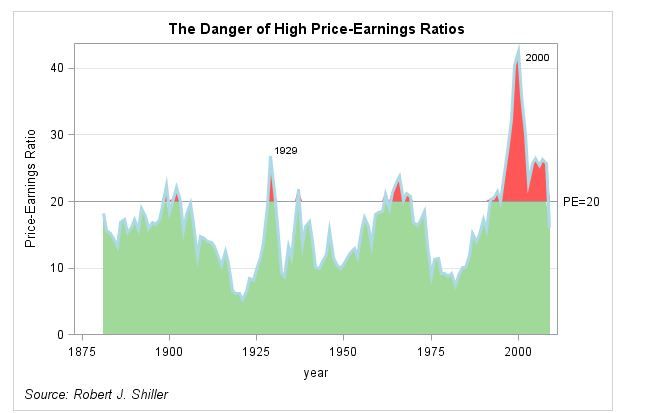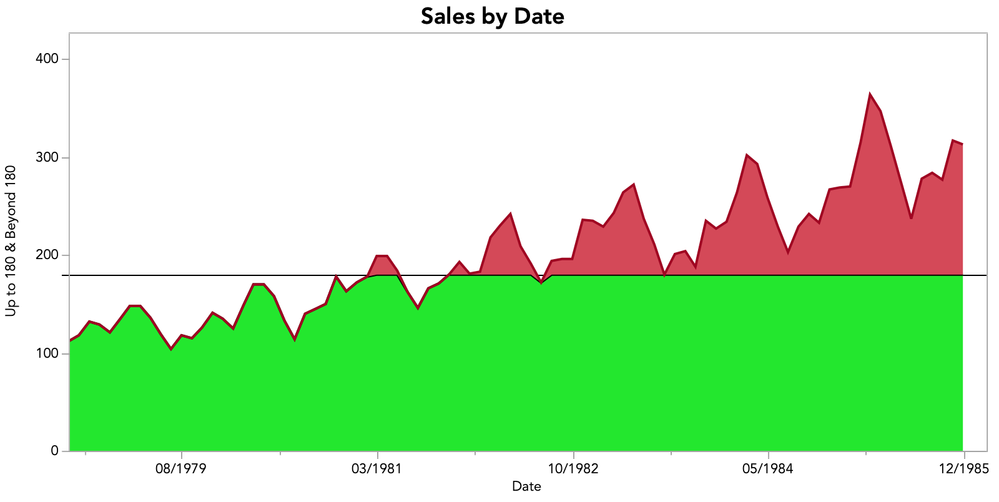- JMP User Community
- :
- Discussions
- :
- To fill areas based on the value of the Y variable
- JMP 19 is here! See the new features at jmp.com/new.
- Register to attend Discovery Summit 2025 Online: Early Users Edition, Sept. 24-25.
- Subscribe to RSS Feed
- Mark Topic as New
- Mark Topic as Read
- Float this Topic for Current User
- Bookmark
- Subscribe
- Printer Friendly Page
- Mark as New
- Bookmark
- Subscribe
- Mute
- Subscribe to RSS Feed
- Get Direct Link
- Report Inappropriate Content
To fill areas based on the value of the Y variable
Hi ,
Could JMP do the graph like this?
I need to fill the areas above certain values on Y axis
Accepted Solutions
- Mark as New
- Bookmark
- Subscribe
- Mute
- Subscribe to RSS Feed
- Get Direct Link
- Report Inappropriate Content
Re: To fill areas based on the value of the Y variable
Hi @EricTsai,
Unless you wish to go a scripting route, I can think of two ways to get Graph Builder to create this plot
1. Use a Stacked Area chart using two columns, one that indicates the amount of Y up to your cut off point, and another that indicates the amount of Y beyond your cutoff point (you can create these columns with simple column formulas, see attached data table). Now, you can now use both of these columns as your Y (drag them both to the Y-axis in Graph Builder simultaneously), select the Area plot on the element ribbon, and use "Stacked" under the Area Style on the left-hand side control panel. Add your X axis, and then your reference line by double-clicking the Y axis to enter Axis settings. Once you're finished, that will give you a plot such as this:
I've attached a data table with the columns I'd need for these data with a cut-off of 180. I also saved a script for the graph so you can see how it was generated. If you need more detailed instructions for creating this plot I would be happy to provide them.
2. Another way to do this which does not involve creating new columns is to plot your Y variable twice, one above and one below, and change the scale of each to meet at your cutpoint (I do it manually below, but double-clicking each Y axis to set it specifically is best). Next, add the area plot, then right click > customize each to set the color you want for the polygon. Here's a quick video demonstrating that:
I hope this helps get you closer!
- Mark as New
- Bookmark
- Subscribe
- Mute
- Subscribe to RSS Feed
- Get Direct Link
- Report Inappropriate Content
Re: To fill areas based on the value of the Y variable
- Mark as New
- Bookmark
- Subscribe
- Mute
- Subscribe to RSS Feed
- Get Direct Link
- Report Inappropriate Content
Re: To fill areas based on the value of the Y variable
Hi @EricTsai,
Unless you wish to go a scripting route, I can think of two ways to get Graph Builder to create this plot
1. Use a Stacked Area chart using two columns, one that indicates the amount of Y up to your cut off point, and another that indicates the amount of Y beyond your cutoff point (you can create these columns with simple column formulas, see attached data table). Now, you can now use both of these columns as your Y (drag them both to the Y-axis in Graph Builder simultaneously), select the Area plot on the element ribbon, and use "Stacked" under the Area Style on the left-hand side control panel. Add your X axis, and then your reference line by double-clicking the Y axis to enter Axis settings. Once you're finished, that will give you a plot such as this:
I've attached a data table with the columns I'd need for these data with a cut-off of 180. I also saved a script for the graph so you can see how it was generated. If you need more detailed instructions for creating this plot I would be happy to provide them.
2. Another way to do this which does not involve creating new columns is to plot your Y variable twice, one above and one below, and change the scale of each to meet at your cutpoint (I do it manually below, but double-clicking each Y axis to set it specifically is best). Next, add the area plot, then right click > customize each to set the color you want for the polygon. Here's a quick video demonstrating that:
I hope this helps get you closer!
- Mark as New
- Bookmark
- Subscribe
- Mute
- Subscribe to RSS Feed
- Get Direct Link
- Report Inappropriate Content
Re: To fill areas based on the value of the Y variable
Thanksa a lot!!!!!
this is exactly what I want~
- Mark as New
- Bookmark
- Subscribe
- Mute
- Subscribe to RSS Feed
- Get Direct Link
- Report Inappropriate Content
Re: To fill areas based on the value of the Y variable
If you are planning to save to Interactive HTML or publish to JMP public, use the first method.
Recommended Articles
- © 2025 JMP Statistical Discovery LLC. All Rights Reserved.
- Terms of Use
- Privacy Statement
- Contact Us