- JMP User Community
- :
- Learn JMP
- :
- Learn JMP Events
- :
- Using Journals to Streamline Sharing Results with JMP Users
The content you are looking for has been archived. View related content below.
- Subscribe
- Mark as read
- Mark as new
Using Journals to Streamline Sharing Results with JMP Users
Why use Journals?
- To create a workflow of steps from importing data to analyzing and reporting results
- To consolidate and transfer reports for other JMP users
- To collect information into one place, a bit like a notepad.
See how to:
- Understand the basics of saving
- When you make a change to the tables, or any references, make sure you save the new files as well as the Journal
- You can reference files, zip them, make sure to use local references and then when files are unzipped to same folder/path as journal, links will work
- You can also package everything as a JMP Add-In
- Saving to PPT saves static image of anything expanded in the journal, so to save everything as image, open all triangles and save as PowerPoint for non- JMP users
- Use key elements
- Text (bullets or w/o bullets)
- Outlined items
- Images
- Buttons or Links that embed url, JMP tables or third- party output on your comput
- Embedded data tables
- Scripts that perform sequence or operations
- Use theJMP Toolbar, JMP Journal Toolbar, and Mouse R- and L- Clicks
- JMP Toolbar - Arrow Button A (to highlight for editing)
- JMP Toolbar - Fat Plus Selection Tool S (to select for editing)
- Left-click Journal item to create new Journal entries
- Right-click Journal item to get options for Journal entries
- Journal Toolbar
- JMP Toolbar - Edit>Lock Journal to remove blinking edit bar and get out of edit mode
- Build a Journal
- Start Journal using File>New>Journal
- Create text item using Journal Toolbar or R-click
- Edit text font using R-click
- Create Outline item using Journal Toolbar or R-click
- Nest Text
- Select and move text using JMP Toolbar Selection Tool and blue line that identifies possible Drop zones
- Add link to data source under Outline Item using Red Triangle
- See link URL under Outline Item using Red Triangle>Set Script
- Change URL link to Button
- Add picture using drag and drop or JMP Journal Toolbar
- Add non-interactive static JMP Report as picture using Select/Copy/Paste
- Add interactive JMP Report using Save Script>To Journal
- Annotate Report in Tet Box in Journal using Tools>Annotate
- Embed files from your desktop or server and edit file path using Set Script (If there is no path, and file lives in same location as the newly-edited/saved journal, filename alone (local reference) will suffice.)
- Format spacing by Adding empty Text Item
- Add spacing to area using R-click>Show Properties and then selecting area and add Padding, move left/right, change alignment/justification
- Lock Journal and exit Edit mode using R-Click>Lock
- Save Journals with whatever you want to save reveled using File>Export
- Use Journal Poperties to make changes
NOTE: When sharing Journals that reference JMP (or any files), remember to:
- Put Journal and files in the same location on a shared drive –OR- zip them together
- Tell others to unzip them all to one location they can access
- In the Journal, reference the files with NO PATH, perhaps right clicking link and invoking Set Script:
Troubleshooting Tips
- Links are broken: If If you added a file reference to a file on your computer and you didn’t share this file with the new user of your journal, that link will obviously break. Likewise, if you added a file reference (with the full path) but the path has changed when the new user saved the file to her computer, the link will break.
- Solution 1: be sure to use relative paths for included files, and keep the journal and the referenced files in the same folder
- Solution 2: embed the script to recreate the data file – then you don’t need to send the data file as a distinct file, because the data file will be recreated when the new user clicks on that button in your journal
- On a Mac: you are trying to CTRL-click at the blank bottom right in your journal to get the New Item Menu, but nothing is happening
- Solution: You can’t just CTRL-click instead of right-clicking. You need to set up an actual right-click. To do this, go to System Preferences and then Trackpad. “Secondary click” is your setting for “right-click.” Choose a trackpad option for “Secondary click” and then use this option to click in that blank bottom right of the journal. (I use “Click in bottom right corner” as my “Secondary click.”)
- You can’t figure out how to edit a link, button or file reference after adding it.
- Solution: Hover your mouse over the link or button you want to edit. Right click and select Set Script... This will allow you to see and edit the jsl script that includes any url hyperlink address or other jsl code.
- Other cases of “but I’m clicking in the right place – why isn’t this working?”
- Solution: Be sure you have the “Arrow” tool selected and not the “Selection" tool
Questions answered by Jeff Upton @Jeff_Upton and Peter Polito @Peter_Polito :
Q: When using a journal to develop a workflow, will a journal use an updated data set?
A: It depends on how you reference the file. If you're embedding a data table into the Journal, it will be a STATIC file and the Journal will include only what what in the table when you embedded it. If you reference a file in a location where you might update it, so it is a LIVE file, then the Journal will get update data when it opens the file.
Q: When you export to a PDF or Powerpoint, are the links still functional.
A: No. However, links will be live when you save as html. One beauty of sharing a Journal with JMP users is that it gives them full interactivity.
Q: How do you add a line?
A: You can use the Tools menu, which offers some basic shapes. This menu works similiar to Annotate and you can used the Tools to add to other reports, too.
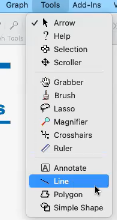
Q: I'm particular about like my text spanning way too far. If I have a long line, can you wrap textt?
A: The simplest way to do this is to hover over the text, and once you get up close to the end of the text, you get a 2-arrow bar that allows you to crunch things down. Another method is to r-click the area to get the Properties window where you canset your wrap or even hard code it with a particular number.
Q: Is there a way to read the script easier when it's added to the Journal as a link?
A: Yes, sometimes the script gets truncated. You can copy it from the script window. See below.
Q: What is the Panel for?
This is some of the panel. It allows you to consolidate/enclose parts of the Journal into on visual container.
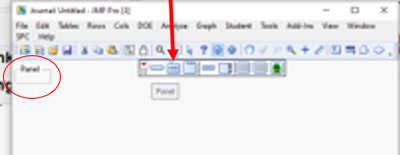
Q: What are the basic tools for creating and editing Journals?
A: The Journal toolbar of course and the Arrow and Selection Tool (Fat Plus) are key during editing.
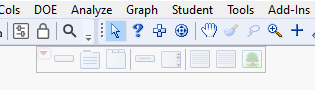
Q: What is the difference between using a Journal or a Project?
A: Both require JMP for interactivity and therefore are useful to exploring and sharing. They can be complimentary. Some people use journals to organize reports that include content from a snippet in time and projects for things they are continuing to work on. Or, they might have a project from which they export reports and images to a journal. One of our former SEs (Peter Bartell) shared this answer because he liked the format of the project: I like to describe a JMP Project as a container for all the various elements associated with a body of work. The container can hold lots of elements. To name a few, JMP (data tables, journals, applications, dashboards, scripts, platform reports) and non JMP files such a MS (PowerPoint, Excel, Word) and other files like pdf files, jpeg's, etc. So, your automation content (scripts or applications) could sit inside the Project. So, what you might want to consider is creating your automation elements and THEN including them as content in the project.
Q: When I save Journals to other formats, not much gets saved.
A: Exactly. They are designed for interactivity and flexibility so that the JMP author or recipient can access the data (if included or if the files are on a shared server) as well as other items (like URLs, PPTs, etc.) from one place. Then the user can take advantage of interactivity that JMP provides. Saving static reports to other formats is an option (like to Word) but you only get output.
Q: How do you re-size images?
A: Point your mouse at the corner of the image then click and drag. this is like the way your change the size of a window or report.
Q: Is there a shortcut to add a graph to the Journal?
A: From an open Journal, change to the selection tool (fat plus sign from toolbar), then put the selector inside the graph and use CTRL J (PC) or COMMAND J (Mac). That will add it to the current Journal or open a new Journal if one is not open.
Q: I have found it is hard to insert text items below an outline object. It usually ends up inserting my text within the outline when I really wanted it below the outline. Is there an easy way to move text up or down the hierarchy of items within the journal?
A: Yes, you can use the selection tool, highlight the text, then click and drag the text to where you'd like it. You will see a highlighted blue region where the text is going to land.
Q: How do I add text and indent items?
A: There are at least three ways. See how:
Q: Is there a way to have dynamic reports in a journal?
A: Yes, when you embed the data table, all the scripts for reports added to the left top panel can be run.
Q: Is there a way to make indented bullet items/lists?
A: Yes, click the red arrow on the respective outline and add the text through that menu. From there you can also select bulleted or unbulleted.
Q: How do you undo?
A: CTRL Z or Edit>Undo
Q: Is there a script that executes automatically upon opening a journal?
A: No, you would have to create one.
Q: Is there a way to add a password to open a journal, which would password protect the journal?
A: No, there is no way provided by JMP. If you are posting it on a server and that server has a way to set authorities, you could apply that to the file.
Q: May we get the Sensor Data Journal Jeff showed?
A: The full Journal is not available. Dan Valente describes the way he handles sensor data and builds the journal in the BuildingAnalyticalWorkflowsForSensorDataJMP Power Point file attached to his blog. Attached is a Partial Home Workflow Journal you can use to see coding behind buttons. The links do not work because we do not have the files to share.
Resources
- JMP Documentation on creating journals
- Windows and MacOS Shortcut Keys
- Creating a JMP Journal Presentation, white paper by Wenjun Bao, SAS Institute
- The JMP Journal: An Analyst’s Best Friend, white paper by Nate Derby, Stakana Analytics, Seattle, WA
- Journal Text Sledgehammer Add-In by Brady Brady
- © 2025 JMP Statistical Discovery LLC. All Rights Reserved.
- Terms of Use
- Privacy Statement
- Contact Us
