The potential of Graph Builder is well-known by many users. I want to demonstrate that potential by giving myself several challenges to create powerful visualizations in 30 seconds each. These challenges range from very easy to very complex, including a mosaic plot, trend charts, control charts with drill down, filtering and column switching, heat maps with lots of variables, and dissolution curve comparisons with (multiple) drill downs. To be fair, for the most complex I may need 45-60 seconds, but still think that's pretty powerful. The timer is running!
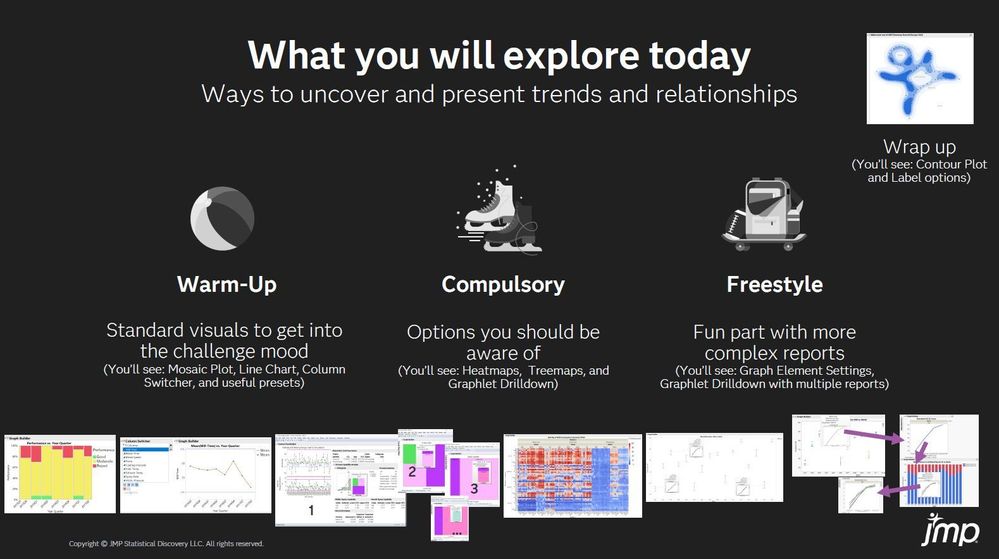
Welcome to this presentation about Graph Builder, it's called 30 Second Challenge. I love challenges. My wife always asks me why I'm doing challenges when there's no need for. Maybe it's come because I play table tennis in tournaments and so forth, and I'm not doing that anymore, so I need other challenges to get this adrenaline.
But the goal of today is really to show you some options, how you can make really fast, easy graphs or also some complicated graphs with the goal to get some insights, what is possible and what you could do. When we look at the outline, it's really about we want to show ways to uncover and present trends in relationships. That's all why we use visualization tools and want to uncover things in the data.
Throughout the course of this session, we really want to go, like in sports, we do a short warm up to get our muscles in mood and get in the challenge mood as well. Then we go to the compulsory where we show some of the options you should be aware of, also some other graph elements and the Graphlet drill down for sure.
The freestyle is really the fun part where I want to highlight that it's not difficult to show even complex reports or drill down with more than just one report. Finally, I will wrap up the whole thing to make discovery for you most valuable. So that's the introduction, basically.
Let's start with the warm-up. We are ready to really take a look into some easy things. How I will go through that, as always, I show you the result, I show you how you get there, and then I do the challenge for myself to beat the 30 seconds, basically. In the freestyle, we may need some of the seconds I save in the first warm up to extend the 30 seconds to maybe 45 to 60 seconds. Let's just start away. By the way, the material is all on the community and with all the steps included, so you can get aware of that.
We have the data table, which basically is based on the tablet manufacturing data, which is in the sample data of JMP, but I shrinked it down to only those variables I'm interested in and what I need for.
We start with a simple mosaic plot. We have performance in the year quarter and the mosaic information. How do we get there? Basically, we do it by looking at the control panel and see how we did it. There's performance on the Y, year quarter on the X, and we use the graph element mosaic, which you can find here. We didn't change anything else, just that you know it is very kind and easy and helpful to group columns in the data table.
I have here continuous data, I have categorical data, and I have other data where I find, for example, the performance in the year quarter. That's something which It helps me also for the other session or for the other examples to get used to and make it faster than it might be when I drag and drop one after the other. How can we get there? Let's start over.
What we need, of course, is a timer to see if we are below 30 seconds or if I am below 30 seconds. Let's just start. I needed close to eight seconds for that, but I missed to press the Done button, so I add two more seconds for that. That's really how you can get to this graph. Very easy, very fast. That's a standard graph. We didn't do any additional things. The right thing to do a warm-up, to get somehow in your mood that every muscle is warmer and more flexible, and you don't hurt yourself afterwards. Hopefully, I don't hurt myself as well when I'm doing the exercises here.
Going back to the journal, we want to clean up and take the next example. Where we also have a very simple example, a line chart with mean information. The dots are there as well, and I have a column switching. That's the only thing. Maybe one more thing I want to show off the legend because it's clear that this is the mean. That's something what I want to take over here.
I start from scratch, open the Graph Builder. From here, we go by taking a look at the continuous parameters. Of course, we have the other parameter, which is the year quarter we wanted to take a look into. This is what we want to do. Again, three, two, one, start. I have Mill-Time, I have my year quarter, I have my line chart. What's important is that I take the means for those, and I say Done, but I have to add the column switcher where I take Mill-Time with the continuous parameters, and now I'm done in 22 seconds.
Again, I saved 20 seconds in the first, now again, about eight seconds. I will use that later on. Maybe important to mention, here you see I have specification limits displayed, and I didn't do that, not in the graph, at least. That's something what you can do in the column properties, which is really convenient. I have your spec limit set. The important thing to show them is you have to check this Show as a Graph Reference Line. That's really important and helpful so that you get those things visualized here so that everything is displayed. Again, cleanup. That was the warm-up.
Again, if you need to and want to look into that afterwards, here are the steps all displayed, what you have to do, and the same is for the compulsory. Now we really look into things which are more natural, common, and you want to do it. We have a Control Chart Drill Down and the Heat Map with Many Variables.
Let's take a look into this example first before we go further on. Again, I still use the same table with the tablet manufacturing data underneath. Here we have the Control Chart. We need the Control Chart Builder. You will find it under the Quality and Process in the Analyze menu, and here is the Control Chart Builder. That's something we will use for sure. The other thing what you see is the Process Capability Analysis.
If you have spec limits, it automatically does this for you in the Control Chart Builder. If you won't have spec limit, it won't do that. If you do not see it, it might be that your preferences for the Control Chart Builder has disabled that, so you can go to the platform preferences from within the platform and go to or save the changes depending on what you want to have at the final result. That doesn't seem really complicated so far. The thing is that Control Chart Builder is also a drag and drop interface. What I want to dive in is really something you need to know.
I have Graphlets, so I can drill down into certain things. I can see what the bad batches look like from a variable, which is in this case is categorical because I have a tree map displayed here, which is the screen size. I see that for this bar, which is between 65 and maybe 67.5, mainly four and five is used. If I go to the higher values, oh, that's only three, so maybe we look into that, it's three and four.
Let's take a look here deeper into this one. I click on that and I see, okay, there's one row which has four. We have one batch which has this screen size four, and it is in this dissolution area between 65 and 67.5. Therefore, I cannot drill down further. But if I have more than one row and I have enough additional variables, I can drill down further. You see it takes the next categorical variable, Magnesium Stearate Supplier. I get information about that and go further down and down and so forth.
I can go as far as I can from my variables or from my values I have here, as long as I have enough data points or variables. That's the thing you have to keep in mind. Just clean up the tree maps. I don't need them anymore. This is really what I want to do, and this should be very easy and very fast.
Let me just kick off that and say I want to start with a Control Chart Builder. That's where I want to start off. I start dragging it over. Now, the only thing I need to do is basically have a label and say I want to have a tree map. I can see Done already and Stop here because I'm already fine. I go here into this plot, I hover over that, and you see it does it already. It goes further and drills down in the next tree map and so forth and so forth, depending on what's going on.
How does this really work is an important thing to understand. If I go back to the data table, basically we used in the first instance, just dissolution, so this variable. Then I use the tree map, which requires categorical variables. Therefore, all those four variables here, they are just continuous parameters. They are ignored for this tree map. The first categorical one is the screen size. The next drill-down will take the next categorical variable and so forth. If you order your variables, and if you're able to order your variables in the table, you can simply do it this way, and you are already quite fine with everything you want to do, if that's all what you want to do. That's really one of the important things I wanted to show you.
Let's give another try. Clean up first. Now we are looking into heat maps. This is extremely helpful if you have a lot of variables, especially categorical variables. In this high [inaudible 00:11:46] screening, you are interested in a combination of the different options, so a formulation thing. You have different reactants, different reagents, ligand, solvents, and you want to combine them and see what is the best percentage yield you can achieve.
With that said, here you can see it right away that here is a good portion of formulations, so combinations of reactant, solvent, ligand, and reactant one, and the reagent here to get a higher percentage yield. This combination or those combinations are probably not that desirable, so we may not want to go into that. Within this combination between reactant and solvent, you see that there are also some reactant and ligands, you don't want to combine with them because they are not good. Again, we want to give you some, or I want to give you some ideas, what else could you do with your data to create powerful graphs and visualization, and that's really what we want to do here.
I go to the Show Control Panel again, and I just say Start Over, bring it here to the side, make the background light so that we can focus on what we are looking into, and start again from our timer. Three, two, one, let's start. Let's put that here, this one here on the groups. We want to have the reagent on the Y. Now we want to have the ligand nested. You see there are a lot of drop zones, and this is how you nest it. Then we have the solvent in the groups. We have to nest it here. We have the coloring. The final thing is the heat map to have it this way. We can already say Done and rearrange it if we want to, so that we can have it in the right proportions if that's necessary. But this is the way how you can create such a heat map very easily.
Of course, you can go further, change the color theme to what you desire, what is the company color theme or other things as you like. That's really how you can go through that.
Those are just a few of those things which are possible. I really want to emphasize and motivate you to use more of the other graph elements and take a look at the data. The graph is very nicely created or designed, that you can simply change the things on the fly and see if that's appropriate graph. There is a picture for the gallery, series from my colleague, Scott, Scott Weis, and he's presenting the ninth series as well throughout this discovery. You may want to see additional really fancy graphs about it. My goal is today to show you that many graphs can be done in very, very few time. We want to go now to the fun part, which is the freestyle.
What is the freestyle meant to be? Let's think about a little bit more uncommon or a little bit more complex graphs here. Here we have data which is basically based on the Dissolution DOE data, which is also a sample data set, where we have some tablet, some batches with always taking a sample of some tablets, and we have the dissolution values from 60, 120, 240, and 360.
In addition, because the data comes from a DOE. There is an information about the polymer mixture which is used during the process in each batch. But for this example, we are just focusing on the value of Dissolution 360, the batch and the tablet information, because what we are interested in, finally, is that we get an information about the mean of our Dissolution 360. From the six samples we have taken from each batch, we want to see also the standard deviation. We want to show the interval and the value we want to label.
If we go into that, we have an additional Graphlet we want to achieve, and that's something which is a line chart for multiple things here. It's not a default line chart and taking just the next variable. It has actually some other things embedded. Let's take a look at the chart here. We put all our dissolution columns, so those four we have here on the X, and we overlaid that by tablet and grouped by batch. The thing is that we only see one because I clicked on this one single batch in the batch A01. This has been filtered with the Graphlet automatically.
But if I would add more, you see that the batch actually is on a wrap field. That's how I created this graph. The goal, how we get to that point is really we create this graph, then we save the script to the clipboard here, and then we create this graph and paste it as a Graphlet by right-clicking and say, Hover Label… sorry, Hover Label and Paste Graphlet. I didn't copy something to the clipboard yet, so therefore it's just the natural list here. But if I have pasted something to the clipboard, there will be Paste Graphlet in addition. That's something we want to do here.
Let's just get rid of those things and start from scratch. We need one Graph Builder, basically, because we just need the script from this Graph Builder to get done and take the next style. Let's just move ahead. I restart the timer. This time I will need probably a little bit more than 30 seconds, but my goal is really to get way below 60 seconds. That's what I'm aiming for in this case because I have two plots to do, and that is maybe a little bit more time I need.
Let's just start. I have my dissolution columns. I have my batch as a wrap, my tablet as an overlay. I make a line chart and I say Done. Save that thing to my clipboard and start over because I want to create now my batch information and I want to have my Dissolution 360 value. Instead of just having this one, I need to have a summary statistic, which is the mean, the error interval is the standard deviation and I label by value. I can right-click, say, Hover Label, Paste Graphlet. I say Done. Maybe rearrange the things shortly and say Stop, because I'm already finished. You can see I see that this has been happening.
If I click into this window, and then you see I can now drill down into those things and see the different dissolution paths for my six tablets in the batch A7. I can combine or compare now easily the two different things here. This is the batch three. I'm interested in this one represent of the higher values. This is one which is more for the lower values, maybe a representation. I pin it here, and I may want to compare it with others here as well. I go here and maybe this is something to look into because this has a slightly different path, but still go to the right or to the same high values of my dissolution. That's something which might be of interest as well.
Having said that, we are close to the final examples. We clean up this thing, and we now show into a more complex thing. It's starting to look like the other thing. You saw already we have the Dissolution 360 value, we have the batches here, but now I look at one dot at a time. I can take a look at this one, I can take a look at this one, or I can take a look here where I have seen that there were some different behaviors basically in the batches, which might be really looking differently, like here, for example, this flat thing.
The interesting thing is if I go here and click on it, it not has just only this plot here, which is now filtered by the batch and the tablet I selected. I have at the bottom another application, report, whatever you think about. It could be anything, any report that you can create with JMP, basically.
I created the Graph Builder because I meant to be the Graph Builder 30-Second Challenge. Then, if we go here, I have another drill down, which we already know before, but this time from a bar chart where we have information about the polymer mixture used in those batches. This may help us to assess a little bit more information on that. Again, this is just a very simplistic example. You may have real applications which really benefit those combinations.
My goal was really to show you that the Graphlet doesn't have to have just the Graphlet with the filtering. You can add any report in addition, which doesn't have to be filtered beforehand. So this is an independent report in addition to that.
To do that, there are a lot of things to do. The first thing is to create this graph again. We did it already the last time, so I don't need to do it again. I have a helper script in this data table which recreates this graph. We don't need to show that again. That's really the graph we want to start with. Then we need this graph, which is this bar chart and with the hover label, which is basically this one. Then we need to bring that all together into this graph. This is something where we need to have a script window in addition. I bring the script window to the side. I just rearrange and get rid of the things here because I don't need them anymore. Oh, sorry, not closing that, just minimizing that. We need this one, and we will start here from what we want to do. Okay, so we do it.
Now it's challenging because this takes me close to a minute, and I try to be beyond a minute. Let's just start off. The first thing we do is we save that to the clipboard and paste it here. That's the first thing we want to do. Then we want to create the new bar chart, basically. This was the batch information, and we had the polymer information where we drag those two here and make them just simply bar chart and stack it. That's basically already what we need to do. We just need to paste the Graphlet we just copied. Now, just to check, it's the right thing. This thing we copy to the clipboard and paste it here. We CTRL+A, CTRL+C.
We copy everything, and now we create the other graph. Show Control Panel, and now it's really getting very fast. I hope I can match it in five seconds. And Hover Label, Paste Graphlet, Done. Stop. One second, I missed. But now you see, if I go here, I have already everything. This was challenging. I really felt my adrenaline. This is how you can get really close to what you want in very few seconds. Of course, you need some practice and some ideas how you can do it and where you can do it. But the goal of this is really to motivate you to do more than just the simple stuff you want to do. Again, you will see the steps here.
Finally, I really want to close with some words. Here, I use the contour and some data points in the data table I made up for this JMP-Man. It's close to a JMP-Man, basically. We are really at the Discovery Summit in Manchester, and there's a lot to explore here. There are many ways you can get to what you want to inform yourself about or what you define as a success. Just be sure, talk to all the people here, besides the other users you have in the room or other people, talk this to our staff, to the experts and developers. You have access to them. You really want to do that.
Finally, be aware that there are a lot of more people behind the scenes who really want to bring great software in the right hands to change the world, and those are your hands, basically. You can change the world with tools like JMP, and we want to motivate you and enable you that you really make best out of it. Now, let's have a lot of fun during the Discovery Summit, and I'll see you probably there on the floor. Thank you.
Presenter
Skill level
- Beginner
- Intermediate
- Advanced

