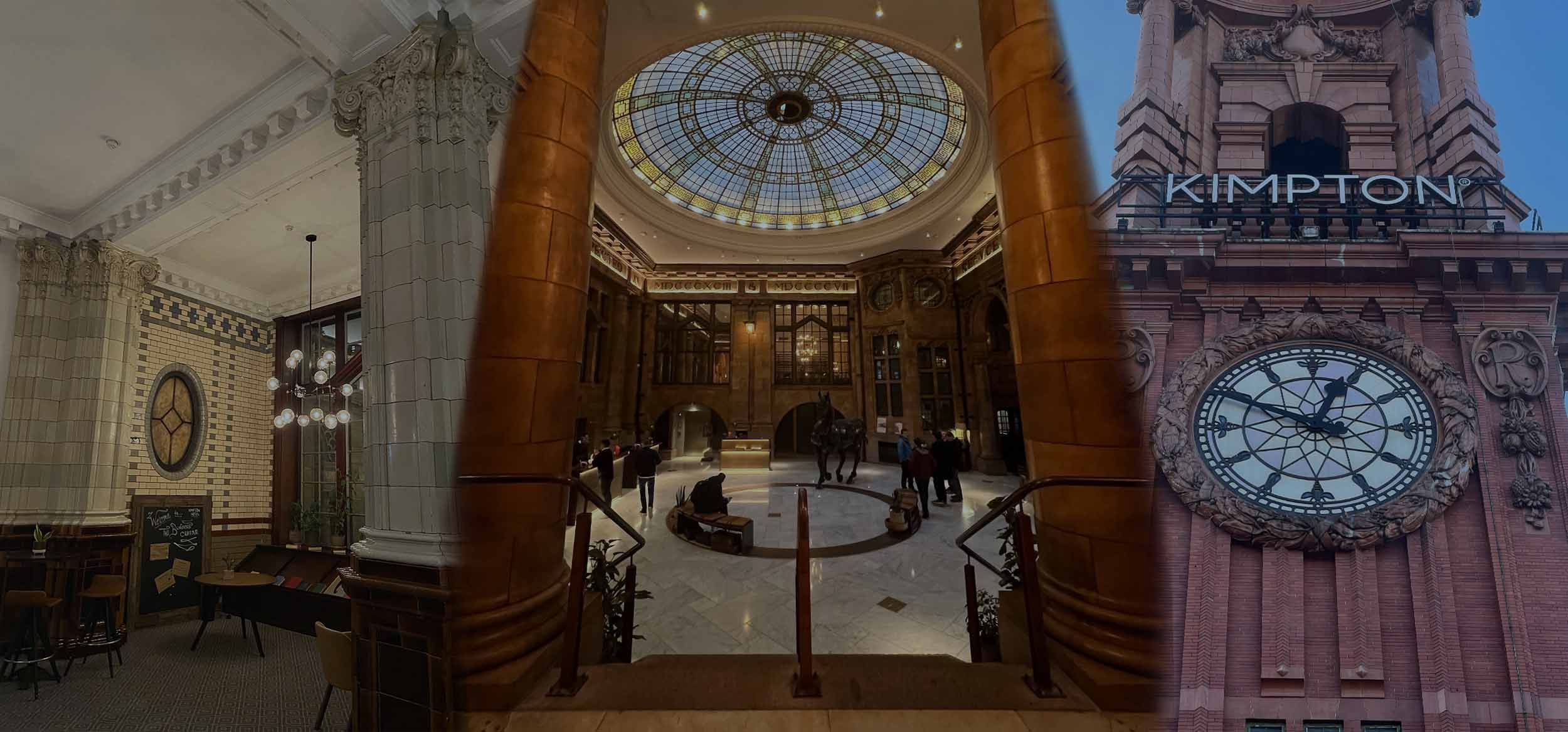
JMP Live is for You, Too: How to Use the Content that Your Colleagues Publish to JMP Live
In this talk, we cover tips and strategies for making use of the data and analyses that others in your organization have published to JMP Live. Topics include:
- Finding content that is meaningful to you (browsing, searching, and sorting).
- Finding the data used by a report, finding the reports that use a given data set.
- Bookmarking content once its been found.
- Interacting with reports (using explicit interactive features, hovering, excluding certain data).
- Discussing reports and data in comment threads.
- Calling your colleagues' attention to the content (sending links, @ mentioning).
- Downloading content to explore further in JMP.
Hello, and welcome to the JMP Discovery Talk titled JMP Live is for you too! My name is Aurora Tiffany Davis. I'm a software developer on the JMP Live product, and I created this talk to show you how JMP Live can be useful to everybody at your organization, not just those people who produce the data and reports.
In fact, in this talk, you'll see that for most of the things on JMP Live, you don't even need to have JMP on your machine. Whether or not you have JMP installed on your machine, you can browse, filter, search, and sort the JMP reports that your colleagues have published to your organization's secure JMP Live site.
When you find something interesting, you can bookmark it. When you open a JMP report that's been published to JMP Live, you can not only look at it, but in most cases, you can also interact with it in many of the same ways that you can do in JMP itself. You can read and join in on the conversations that are taking place about the analysis at your organization, and you can @mention a colleague to draw their attention to something.
You can use JMP Live to learn more about JSL scripting. You can use JMP Live to learn more about the relationships between JMP reports and the data that they rely on at your organization. You can download content from JMP Live.
Okay, let's get started with a tour of JMP Live. Now, I'm not going to show you everything in JMP Live, but I want to go over the basics because I want to make sure that you know how to find your way around, how to find out what you can do, and what you can learn. We'll start our tour here at the top with this blue navigation bar. This bar is always present no matter what you're doing and where you move around within JMP Live.
We can see that right now we're on the homepage. On the homepage, you see a list of all of the reports that you have access to. In other words, all the reports that are published to a collaboration space that you are a member of. You don't have to worry that everybody in your organization can see every report. That's governed by which collaboration space the report is in.
The homepage is a great way to see at a glance what's new because the default sort order is newest first, so new content is going to bubble up to the top here. Now, any place on JMP Live, like this one, where you see a list of reports, you can click on a report to open it, or you can bookmark it to come back to it later.
Now, I'm not going to open this report yet. We're going to get to that a little bit later on in our tour. For now, let's look up at the top of the homepage, and I see this top bar. When you see a top bar in JMP Live, it's usually telling you two things: where am I, in this case, on the homepage, and what can I do?
What can I do on the homepage? I can filter my results. Maybe I don't want to see all of the reports that I have access to. I can filter according to the text that's in the report title or description. I can filter by which user published the report. I can filter by collaboration space. I can filter by date range, or I can choose just to look at control charts that have active alarms right now.
What else can I do on the homepage? I can change my sort order. I mentioned a moment ago that the default sort order is newest first, but maybe instead you want oldest first, or maybe you want to sort alphabetically.
What else can I do on the homepage? I can change my display format. Right now, the display format is Grid, which is the biggest format. It shows you a really good preview of what the report looks like, but you might want something more compact instead.
Okay, that's a quick overview of the homepage. Now let's move along on the blue navigation bar from Home to Spaces. This shows you a list of all the collaboration spaces that you are a member of. Your organization may have many, many spaces, some of which are really of no interest to you at all, and so we don't show you those spaces here.
If I look at the top, I can see where am I, and what can I do? I can search for a particular space, or I can filter the list of spaces that I'm seeing here. I can also click on any one of these collaboration spaces to open it up and take a look inside.
Let's open up the Reliability space. When you open up a space in JMP Live, you see a folder tree showing you all the folders that are inside that space. When you click on a folder, you can see all the reports that are in that specific folder. Like any other place where you see a list of reports, you can click on a report to open it, or you can bookmark it to come back to it later on.
If we look up here, we see a top bar. Anytime I see a top bar, I know that it can tell me where am I and what can I do? Some of There are many things I can do are familiar to me from the homepage, for example, changing display format, filtering, and sorting, but there are a few things here that are new. For example, I can email a link to a colleague of mine, and this will be a link to this specific folder.
I can download a JMP Live folder as a JMP project. This will download to my machine a self-contained JMP project that has a copy of everything in the JMP Live folder, so it'll have a copy of all the reports as well as the data that they rely on.
In addition to this top bar, I'm noticing that over here on the left, we also have a sidebar. Whenever you see a sidebar in JMP Live, you should think, what can I learn? What can I learn about a space? I can learn about the posts, the report posts, and the data posts that are inside. That's what we've been doing so far on this space. I can also learn about control chart warnings in this space.
Moving along from Spaces, we'll go to the Sitewide Search. Maybe there's a particular project going on in your organization that you're interested in, but you can't recall the name of the person who's been publishing reports. Maybe you don't remember what collaboration space it's in, all you know is the name of the project. This is where you would go to find more.
If I'm interested in the Twinkle Tech project, I can type in Twinkle and see a list of reports, which again, I can click on any report in the list or bookmark something to check it out later on. I can also search site-wide for users. Maybe I'm interested to see what Dieter has been up to lately.
I can find Dieter easily, and I can click on his name to open up Dieter's user profile. The user profile shows you everything that they have contributed to your organization conversations JMP Live site, or at least everything that you're permitted to see.
Up at the top, I can see, again, where am I and what can I do? I can filter, sort, and change display format. I have a sidebar, and I know that means there's what can I learn? I can learn about reports that Dieter has published and also the data that Dieter has published.
Moving along from the site-wide search, we come to Notifications, and I can see that I do have one notification. It looks like Michael Goff has mentioned me in a comment on a particular post. I could click on this to open that post up and see what Michael said. This is also where I would change my notification settings.
For example, whenever I'm mentioned in a comment, I certainly want to be notified of that. In fact, I also want to get an email about it immediately. But there are other notification types that I'm less interested in, maybe I don't want an email. This is where you go to set up those preferences.
Moving along from notifications, the next thing on our blue navigation bar is Bookmarks. During this tour, we've been bookmarking things here and there, and this is where we can go to see a list of all the things we have bookmarked. Up at the top, Where am I? Bookmarks, and what can I do? Filter, sort, and change display format.
Moving along from bookmarks, we come next to Help. This is where we have a link to the comprehensive online documentation for JMP Live. During this talk, I'm only showing you some of the things of JMP Live. If you go to this online help, you really see everything.
Next, we come to this last section on the navigation bar. This is links and settings that are related specifically to you. This is where you can go to easily open up your own user profile. This looks pretty much just like the user profile that we saw for Dieter. It shows me which reports and which data I have published to JMP Live. Also, in this area is a link to your own personal collaboration space. This is just like any other space, except it's for you specifically. You can publish much content from JMP into this space, and you get to decide who else is allowed to see it.
Also, in this area, we have various other settings you can apply. Maybe you want to look at JMP Live in dark mode, you're going to change your display language, that thing. This is also where you can sign out.
Okay, now that we've finished our tour of the navigation bar, let's get to the really good stuff. The whole point of JMP Live is sharing interesting sharing JMP content with each other and collaborating. Once you find something that you think is interesting, click on it to open it up.
Here, we're opening a report. This is a JMP report that somebody has published to my organization's JMP Live site in this particular report is a map showing the last six months' worth of building permits that were issued by the city of Raleigh, near JMP's headquarters in the US.
In most cases, when you open a report in JMP Live, you're not limited to just looking at it. You can also interact with it. When I first opened this report, it's showing me all of the building permits for the last six months, and it's a little busy and a little hard to digest, but the publisher has included an explicit interactive feature in the form of a local data filter, so I can very easily change to just looking at the residential permits.
You can also interact with a legend on a report. This legend is showing me various types of building permits. For example, new single family dwellings, also known as new houses are shown in pink, according to the legend. But there's so many points still on my map that it's a little bit hard for me to tell where new houses are being built.
If you click on a category within a legend, it will highlight those points in your report. Now I can highlight just the new houses and really easily see where they're being built. You can also hover over a point and a report to learn a little bit more.
Now, all this interaction I'm doing: the local data filter, clicking on a column in a legend, hovering, this is my way of asking JMP Live to show me a version of the report that I'm interested in. This is not going to affect what anybody else is going to see if they come to the same report.
Also, I'll note that you don't need JMP on your machine to do any of this. All the work that's taking place to facilitate this interaction is taking place on your organization's secure JMP Live server.
Let's look up at the top here. I see we have a top bar on a report, which means I can learn where am I. This is a path to my current location. I see that I'm looking at a Map Report and that it is inside of a folder called JMP Live is for you too. That folder is inside of another folder called Discovery Europe 2024. All the pieces of this path are clickable, so you can use this to navigate around and get a sense of where you are.
Another part of the answer to the question, "Where am I?" Is in this area here. This is an area where you can navigate back and forth among the reports that are in a folder together. I can see that this map Report is not the only thing in the folder. There's a previous report as well. Let's click this and take a look at the other report in the same folder.
This one shows how long it took for the city of Raleigh to issue building permits of various types. Just like in the Map Report, I can click on a category in the legend to highlight points in the report. Just like in the Map Report, I can hover over something in the report to learn more.
Unlike in the report, I don't see an explicit interactive feature included by the publisher, so I don't see a local data filter or a column switcher. Nonetheless, there is more interaction that you can do with a report on JMP Live. I'm not very interested in the building permits that were issued quickly because I think that should be normal. I'm going to select the building permits that were issued quickly, and then I will right-click and say Exclude and Hide Selected Rows.
Now I'm seeing just the data that I'm interested in, the building permits that took a long time to issue. We might want to research these and find out what's taking so long. We already talked on a report about the where am I section. Let's talk about what can I do. I can bookmark. I can share link. You can even download just one report as a JMP project. We talked about doing that earlier with an entire folder. You can also do it with just one report.
I also see a sidebar over here, and I know that a sidebar means what can I learn? What can I learn about a report on JMP Live? I can learn various details such as who published it, when it was published, and more importantly, when it was last updated.
I can also learn about the conversation that's going on about this analysis in my organization. I can join in on that conversation by adding a comment, replying to someone, or @mentioning a colleague so that they'll get a notification, just like the notification that I got when Michael Goff mentioned me.
What else can I learn about a report on JMP Live? I can learn about the script that generates it. This is actually a fantastic learning opportunity. If you see a report on your organization's JMP Live site that's doing something really interesting, maybe somebody's using a technique that you're not familiar with, or you just find the report really attractive, you can learn how they built that by coming here to the script area, you can copy the script or download it to your machine to dig in and learn more.
What else can I learn about a report on JMP Live? I can learn what data it relies on. You can also click this link, so you can move back and forth between the data and the reports that it services to get a better idea of those relationships. Let's do that now and open up the data post that that report relies on.
You're seeing here a preview or sneak peek of the data. Up at the top, you see "Where am I?" It looks like the data post name is a little long, so we didn't have a chance to show you the entire path. There just wasn't room. You can click on this triple dot to see the rest of the path. Again, all of these are clickable, so you can use these to move around if you want.
We also have this what can I do area, including downloading the data table. We have a sidebar, so we know, what can I learn? I can learn details like who published it, when they published it, more importantly, when it was last updated.
We have a comment section, just like we did for a report. Here's something that's new that isn't present in a report but is present for a data post. We can learn about the columns that are in the data table.
For any column, we can click this Info icon and find out more information about the data type, modeling type, and so on. We can also choose to just look at some of the columns. Let's deselect some of these columns using this checkbox area and then click Apply.
Now we can get a more focused look at the data before we possibly decide to download the whole thing. We can also learn for a given data post which reports rely on it. We can see that this data post is relied on by two different reports. Again, these are links, so you can use this to move back and forth between reports and data.
Anytime you land on something in JMP Live that has a sidebar like this, I really encourage you to take a moment to explore the sidebar because there really is a lot that you can learn about what's going on in your organization.
Okay, at this point, I think that we've hit all the highlights. We've talked about finding your way around using the navigation bar and the various other links that are in JMP Live. We've talked about interacting with reports and finding out, where am I? What can I do? And what can I learn?
I hope that you can see that while JMP Live is super useful to the people that produce the data and reports. It's not just useful for them. It's not even just useful for people who have JMP on their machine. It really can be useful to anybody in your organization.
We think that the easier it is to share knowledge, find knowledge, and collaborate, the more effective you'll be in driving your projects forward. JMP Live can help you be more effective. I want to thank you for joining me today for this talk, and I hope that you'll also check out some of the other JMP Discovery talks that we have this week. Thank you and have a great day. Bye-bye.
