- JMP User Community
- :
- Blogs
- :
- JMPer Cable
- :
- Accessing JMP reports from your mobile device
- Subscribe to RSS Feed
- Mark as New
- Mark as Read
- Bookmark
- Subscribe
- Printer Friendly Page
- Report Inappropriate Content
The developers at JMP are always thinking of new ways for you to communicate the results of your analyses with others. That is the spirit behind the new JMP Public and soon-to-be-released JMP Live (jmp.com/live). Visuals and reports created in JMP and published to JMP Public (available to anyone on a mobile device with a Wi-Fi connection) or JMP Live (secure for private access) can be accessed remotely via your internet browser, with no knowledge of JMP required. But, did you know these can easily accessed from mobile devices as well? JMP Public and JMP Live reports can easily be saved as mobile apps, or (even more easily) bookmarked icons on your devices’ home screen, and still work even as the reports are updated.
Keeping an Eye on Production Data
Let’s imagine the sample production data below is from a process you’re responsible for. You worry about it anytime you have a few free seconds: during breakfast, while waiting in line at the store, and even in the middle of the night sometimes. Thankfully, someone at your company has JMP, and you’ve asked that person to create a Control Chart and Capability Analysis for your process and publish it on JMP Live. (JMP Live will become available this fall with the release of JMP 15. In the meantime, we'll use JMP Public to get a sense of how this would work with JMP Live.)
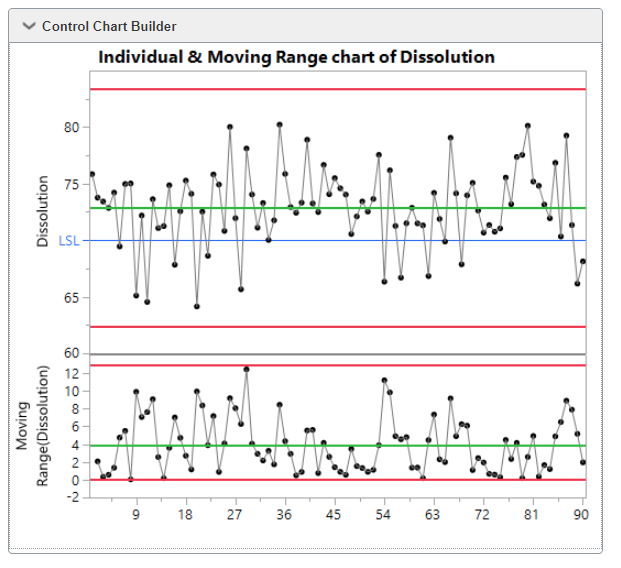
The Individual Chart (above, with “Dissolution” as the y-axis label) shows each unit as a black dot. The mean value of all these dots is marked as a solid green line. As all the dots fall within a 6-sigma range centered at our mean (indicated by the solid red lines), it looks as though our process is in control. Despite that, quite a few points fall below our Lower Spec Limit (the line marked LSL). How many? Let’s look to the Capability Analysis to find out.
In the top left corner of the Capability Analysis, you can see how many units fall outside your spec limit (15.5556% in our case). The expected number, found at the bottom, is about 20.8% (based on the distribution of your data). Maybe that’s fine, maybe that’s terrible, but at least you’re informed and can take some action if warranted. You decide to put your phone away and check again later as new data becomes available.
Making It Easy to Check on the Process
You can save your reports as a home screen button on your mobile devices.
Here's how to do this on a iPhone or iPad:
Step 1: Copy this link and paste it in an email to yourself. Here's mine: https://public.jmp.com/packages/Production-Monitoring/js-p/5c506541fd15940bb8f0a412
Step 2: Open the email in your iPad or iPhone and click on the link.
Step 3: Once the report opens in Safari, tap the button at the bottom of your screen that looks like a square with an arrow pointing up.
Step 4: Scroll the action buttons (copy, print, and so on) until you see “Add to Home Screen,” and tap it.
Step 5: Rename it if you like, press “Add,” and voila! Your very own JMP report is easily accessible as an icon on your home screen.
Here's how to do this on Android devices:
Step 1: Follow Step 1 in the instructions for iPhone or iPad (above).
Step 2: Open the link in Chrome.
Step 3: Press the menu button and press “Add to homescreen.”
Step 4: Rename it if you like, and Chrome will now save it to your homescreen.
Following these steps, your interactive JMP visuals can be made available to anyone, anywhere and at anytime simply with the push of a button. If you're interested in learning more about JMP Live, visit our website.
- © 2024 JMP Statistical Discovery LLC. All Rights Reserved.
- Terms of Use
- Privacy Statement
- About JMP
- JMP Software
- JMP User Community
- Contact

You must be a registered user to add a comment. If you've already registered, sign in. Otherwise, register and sign in.